تنطیم نور لپ تاپ چگونه میباشد؟
یکی از مواردی که خیلی اختصاری به چشم ها در هنگام کار کردن و فعالیت با لپ تاپ آسیب میزند و کارایی چشم ها را در برمیگرد، تنظیم نور لپ تاپ میباشد.
تنطیم نور لپ تاپ یا اصطلاحا Brightnessیکی از کاربرد های جالب هر لپ تاپی میباشد که علاوه بر باتری های لپ تاپ ها به آن نیز توجه بسیاری میشود؛ ولی امروزه اکثر لپ تاپ های مد روز دنیا طبق متد های روز دنیای رسانه میزان روشنایی سیتم های خود را بر اساس نور محیط تنظیم میکنند و همین باعث میشود تا چشملن شما در برار آسیب های توری در امان باشند.به طور مثال شما اگر خارج از منزل هستید باید نور لپ تاپ خودتان را روی نور بیشتر تنطیم کنید تا به وضوح کامل تری صفحه نماشگر را مشاهده کنید.
در این مقاله سعی داریم که روش های تنطیم روشنایی لپ تاپ خودتان را به روش دستی به شما آموزش دهیم تا اگر خواستید روشنایی لپ تاپ را تغییر دهید به راحتی بتوانید این کار را انجام دهید.
تنظیم روشنایی لپ تاپ با استفاده از کیبورد
Dell (دل) فلش بالا یا پایین+ Fn یا Fn+ F4 / F5
HP (اچ پی) Fn + F9 / F10 یا Fn + F2 / F3
Lenovo (لنوو) Fn + Home یا Fn + End
Acer (ایسر) فلش چپ یا فلش راست + Fn
Asus (ایسوس) Fn + F5
نحوه تنظیم میزان نور صفحه نمایش لپ تاپ ها Toshiba
لپ تاپ های توشیبا از F6 و F7 برای تنظیم نور صفحه استفاده می کند؛ بنابراین برای کاهش نور در این لپ تاپ از کلیدهای Fn + F6 و برای افزایش میزان نور از Fn + F7 استفاده کنید.
تنظیم میزان روشنایی صفحه در تنظیمات ویندوز مختلف
دومین راهی که به ما پیشنهاد میدهیم و هم بهترین وسریع ترین راه برای تنظیم Brightness ، تنظیم نور از طریق ویندوز میباشد که در همه سیستم ها یکسان نمیباشد و هر کدام طریقه متفاوتی دارند که در ادامه آنرا با شما معرفی میکنیم.
تنظیم نور در ویندوز 8
1- روی آیکن باتری در تسک بار کلیک کنید.
۲- تنظیم روشنایی صفحه را انتخاب کنید.
۳- لغزنده پایین صفحه را به چپ یا راست حرکت بدهید.
با جستجوی screen brightness در منوی شروع ویندوز هم به همان پنجره مراحل بالا منتقل می شوید. حرکت دادن این گزینه به سمت چپ باعث کم نور شدن صفحه و حرکت آن به سمت راست باعث روشن شدن صفحه نمایش می شود.
تنطیم نور در ویندوز 7
در ویندوز ۷ با رفتن به کنترل پنل می توانید تنظیمات مربوط به نور صفحه را پیدا کنید. سپس روی آیکن باتری کلیک و میزان نور را تعیین نمایید.
تنظیم نور ویندوز 10
برای تنظیم کردن نور صفحه مانیتور در ویندوز 10، کافی است با فشردن دکمه ویندوز و I میتوانید تنظیمات را باز کنید و به آدرس System > Display بروید. زیر عنوان روشنایی و رنگ، از قسمت کشوی تغییر میزان روشنایی استفاده کنید.
تنظیم خودکار میزان روشنایی برای بهبود مقدار عمر باتری
کم کردن میزان روشنایی میتواند کمک کند تا شارژ دستگاه های همراه شما دیرتر تمام شود. ویندوز 10 قابلیتی برای صرفه جویی در باتری دارد که در صورت فعال بودن، میتواند به صورت خودکار میزان روشنایی را کم کند.

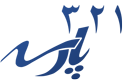








دیدگاهتان را بنویسید