آموزش نصب و راه اندازی WDS
ـــــــ WDS چیست ؟
WDS یا Windows Deployment Services نقشی است که به واسطه آن می توان به صورت متمرکز به نصب ویندوز روی کامپیوتر های موجود در شبکه پرداخت و دیگر نیازی به نصب مستقیم ویندوز از طریق DVD روی هر سیستم نیست . تصور کنید در یک سازمان با تعداد کلاینت بالا وظیفه ی ارتقا و یا تغییر ویندوز های سازمان و نیز نصب سیستم عامل بر روی سیستم های خام را برعهده دارید ، قطعا رفتن پای هر سیستم به صورت فیزیکی و نصب ویندوز بر روی هر کامپیوتر به صورت مجزا مشکلاتی را به دنبال داشته و نیازمند صرف وقت بسیاری است از این رو مایکروسافت برای نصب ویندوز ها در شبکه به صورت متمرکز سرویسی ارائه داده که مجموعه انستیتو ایزایران در این مقاله به معرفی و آموزش نصب و راه اندازی WDS می پردازد .
آموزش نصب و راه اندازی WDS ، آموزش نصب و راه اندازی سرویسی برای سهولت در نصب ویندوز بر روی سیستم های یک شبکه میباشد.
آموزش نصب و راه اندازی WDS
آموزش نصب و راه اندازی WDS
مراحل نصب و راه اندازی WDS را به ترتیب زیر دنبال کنید ::
برای نصب و راه اندازی WDS وارد Start , Administrative Tools شده و Server Manager را انتخاب می کنیم, روی Roles کلیک راست کرده و Add Roles را انتخاب کرده و با کلیک روی Next ادامه می دهیم تا به پنجره انتخاب نقش ها برسیم , در این پنجره نقش Windows Deployment Services را انتخاب می کنیم .
در پنجره Select Role Services هر دو گزینه را می توانیم انتخاب کنیم . نقش اول , نقش اساسی و کاربردی این سرویس برای Deploy کردن ویندوز در سطح شبکه می باشد , نقش دوم در شرایط ویژه و سطوح پیشرفته نیاز می شود در واقع هنگامی که قصد راه اندازی WDS را داریم و شبکه مورد نظر فاقد AD DS , DNS و DHCP می باشد.
در آخرین مرحله که پنجره نصب WDS می باشد با کلیک بر روی Install این نقش را نصب می کنیم.
پس از اتمام نصب WDS در شاخه Roles , زیر شاخه Windows Deployment Services , همچنین زیر شاخه سرور را باز می کنیم که در پایین این شاخه نام سروری که بر روی آن WDS را راه اندازی کردیم به ما نشان می دهد. در حال حاضر WDS سروری که نصب کردیم خام می باشد و فاقد هر گونه تنظیماتی می باشد, برای راه اندازی این سرور روی اسم سرور در زیر شاخه ی Servers کلیک راست کرده و Configure Server را انتخاب می کنیم.
در پنجره باز شده قبل از راه اندازی WDS به پیش نیاز ها اشاره شده است که قبلا همه این موارد را نصب و راه اندازی کردیم, در پنجره بعدی مسیر ذخیره سازی فایل های WDS از قبیل Boot Image ها , Install Image ها و غیره, برای Deploy کردن در سطح شبکه را معرفی می کنیم که پیش فرض درایو ویندوز می باشد. اما در این مرحله با کلیک روی Next هشداری مبنی بر این که بهتر است این محل جایی به غیر از درایو ویندوزی باشد, ظاهر می شود. برای تغییر این مکان وارد درایو دیگر با فرمت NTFS و حجم مناسب شده و فولدری دقیقا با نام و املا صحیح RemoteInstall می سازیم و در پنجره مذکور با انتخاب Browse فولدر مورد نظر را در درایو دیگر به عنوان محل دخیره سازی جدید معرفی می کنیم.
حال باید طریقه پاسخگویی سرور به در خواست کلاینت ها مبنی بر نصب ویندوز را مشخص کنیم :
بعد از مشخص کردن مسیر در پنجره بعدی یعنی DHCP Option 60 دو گزینه داریم: گزینه اول : زمانیکه DHCP و WDS با هم بر روی یک سرور هستند باید مارک شود , در واقع DHCP و WDS از طریق پرت ۶۷ , UDP به درخواست ها پاسخ می دهند و برای این که تداخلی صورت نگیرد این گزینه را مارک می کنیم. گزینه دوم : پیاده سازی PXEClient بر روی DHCP می باشد که اگر این گزینه را انتخاب نکنیم بعدا باید داخل DHCP خودمون این Option را اضافه کنیم. به صورت پیش فرض در این آموزش هر دو گزینه انتخاب شدند.
در پنجره بعد, PXE Server Initial Settings سه گزینه وجود دارد : گزینه اول : به هیچ در خواستی از کامپیوترها پاسخ ندهد. گزینه دوم : فقط به درخواست کلاینت های شناخته شده پاسخ بدهد. کلاینت های شناخته شده کلاینت هایی هستند که Prestaging شده اند, یعنی در Active Directory کامپیوتر اکانت هایشان ساخته شده است, حالا چگونه WDS متوجه می شود که این کلاینت ها شناخته شده اند؟ با استفاده از GUID که به هنگام ساختن کامپیوتر اکانت در Active Directory بهشون اختصاص می دهیم. GUID کامپیوترها مورد نظر را می توان به هنگام درخواست دادن کلاینت به WDS یا در بعضی از سیستم ها در Bios اشون یافت کرد. گزینه سوم : به تمامی کامپیوترها چه شناس و چه ناشناس پاسخ می دهد اما با انتخاب گزینه پایین این قسمت, برای نصب ویندوز روی کامپیوترهای ناشناس نیاز به تایید Administrator شبکه است. در این آموزش تنها گزینه سوم انتخاب شد.کلیک روی Next در پنجره فوق WDS مورد نظر مون راه اندازی می شود و در آخر در پنجره Operation Complete گزینه Add images to the Server now را Unmark می کنیم تا بعدا Install image ها را اضافه کنیم و سپس روی Finish کلیک می کنیم.
جهت مشاوره رایگان در خصوص دوره های آموزشی و یا خرید تجهیزات، شماره تلفن خود را در فرم زیر وارد و ارسال نمایید.

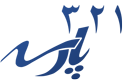






دیدگاهتان را بنویسید