آموزش تبدیل گوشی به وب کم

این روزها به علت شرایط موجود استفاده از تماس تصویری گروهی و دو نفره بیش از هر زمان دیگری رایج شده است. اگر وب کم مناسب ندارید، استفاده از دوربین گوشی را به عنوان وب کم به شما توصیه می کنیم. یکی از راحت ترین و ارزان ترین جایگزین ها برای وب کم، استفاده از گوشی های اندرویدی است. برای مطالعه آموزش تبدیل گوشی به وب کم با ما همراه باشید
تماس تصویری با گوشی های موبایل
پیش از این که به سراع آموزش تبدیل گوشی به وب کم برویم، باید به این نکته اشاره کنیم که شما می توانید جلسات تماس تصویری را روی گوشی هوشمند خود برگزار کنید. اکثر نرم افزارهای تماس تصویری، اپ مخصوص اندروید و آیفون دارند. در این حالت شما نیازی به کامپیوتر یا لپ تاپ ندارید و فقط کافی است اپ نرم افزار مورد نظرتان را دانلود کنید. با نصب نرم افزارهای تماس تصویری روی گوشی خود می توانید از دوربین سلفی و میکروفون گوشی برای تماس تصویری استفاده کنید و نیازی به تجهیزات دیگری ندارید.
استفاده از گوشی موبایل به جای وب کم | آموزش تبدیل گوشی به وب کم
اگر به هر دلیلی نمی خواهید از گوشی موبایل خود برای تماس تصویری استفاده کنید یا نیاز دارید که حتما تماس را با کامپیوتر یا لپ تاپ بگیرید و وب کم ندارید، با روش زیر به سادگی می توانید دوربین گوشی خود را به وب کم تبدیل کنید.
اگر میخواهید از گوشی موبایل به جای وب کم استفاده کنید پیشنهاد میکنیم به فکر تهیه یک سه پایه برای ثابت نگه داشتن گوشی موبایلتان باشید
تبدیل گوشی اندرویدی به وب کم از طریق ویندوز
اگر سیستم عامل کامپیوتر شما ویندوز است و گوشی اندرویدی دارید، یکی از راحت ترین روش ها برای تبدیل گوشی به وب کم استفاده از اپ DroidCam است.
در این روش نیازی به استفاده از کابل ندارید.
برای مشاهده دوره های آموزش تعمیرات موبایل پارسه کلیک کنید: آموزش تعمیرات موبایل
مراحل:
۲. نرم افزار ویندوز DroidCam را روی کامپیوترتان نصب کنید. برای نصب از راهنمای خود نرم افزار استفاده کنید.
۳. آیکون DroidCamApp را در صفحه دسکتاپ پیدا کرده و روی آن دو بار کلیک کنید. اپ موبایل DroidCam را هم باز کنید. اطمینان حاصل کنید که کامپیوتر و گوشی موبایل شما به یک شبکه وای فای مشترک وصل باشند
اگر کامپیوتر توسط کابل اترنت به مودم وصل باشد و گوشی هم از طریق وای فای به همان مودم وصل باشد مشکلی وجود ندارد
۴. روی اپ اندروید، جلوی قسمت Wi-Fi IP و DroidCam Port اعدادی را مشاهده میکنید. این اعداد را در نرم افزار کامپیوتری به ترتیب جلوی بخش Device IP و DroidCam Port وارد کنید. حتما تیک قسمت های Video و Audio را بزنید. سپس روی Start کلیک کنید
حالا چطور از تصویر دوربین در نرم افزار تماس تصویری استفاده کنیم؟
همیشه اول باید نرم افزار DroidCam را راه اندازی کنید (مرحله ۴ و ۵ بالا). سپس نرم افزاری که برای تماس تصویری از آن استفاده میکنید (مثل اسکایپ) را باز کنید و از تنظیمات آن، ورودی دوربین و میکروفون را به ترتیب به DroidCam و DroidCam Virtual Audio تغییر دهید.
توجه: نسخه رایگان DroidCam فاقد ویژگی هایی مثل کیفیت بالای ویدئو، ابزارهای کنتراست و شفافیت تصویر، و … است و برای استفاده از این ویژگی ها باید نسخه پولی این نرم افزار را خریداری کنید.
اگر مشکل دارید از کابل استفاده کنید
اگر در استفاده بی سیم از DroidCam مشکل دارید میتوانید گوشی اندرویدی خود را به وسیله کابل به کامپیوتر وصل کنید. اما اول باید گزینه USB debugging را فعال کنید تا کامپیوترتان بتواند سخت افزار گوشی را کنترل کند.
نحوه اتصال گوشی موبایل به کامپیوتر از طریق کابل یو اس بی:
۱. در گوشی به قسمت تنظیمات بروید، وارد بخش About Phone شوید و هفت بار پشت سر هم Build number را بزنید. حالا از تنظیمات وارد بخش System شوید. گزینه Developer options برای شما نمایش داده میشود. این گزینه را بزنید و در صفحه ای که باز میشود دنبال USB debugging بگردید و آن را فعال کنید
۲. گوشی اندرویدی خود را با کابل به کامپیوتر وصل کنید. اگر بعد از اتصال گوشی شما در حال شارژ شدن بود از کشوی نوتیفیکیشن ها گزینه Charging this device via USB را بزنید. صفحه جدیدی برایتان باز میشود، در این صفحه گزینه File Transfer را انتخاب کنید.
۳. DroidCamApp را روی کامپیوتر باز کنید و روی آیکون USB کلیک کنید. از منویی که باز میشود مدل گوشی موبایل خود را پیدا کنید (اگر نبود، آیکون refresh را بزنید و اطمینان حاصل کنید که اپ روی گوشی شما باز است). تایید کنید که عدد Port number نرم افزار روی کامپیوتر با اپ روی گوشی یکسان است. تیک Video و Audio را زده و روی Start کلیک کنید
۴. در پایان ورودی میکروفون و دوربین را روی اپ تماس تصویری عوض کنید
تبدیل آیفون یا آیپد به وب کم از طریق ویندوز
مراحل:
۱. اپ iVCamرا دانلود کنید (اندروید یا iOS)
۲. نرم افزار iVCam Windows را دانلود کنید
۳. پس از باز کردن هر دو اپ، به صورت خودکار وصل میشوید و میتوانید تصویر دوربین گوشی یا تبلت خود را روی کامپیوتر مشاهده کنید
۴. در اپ تماس تصویری خود، ورودی دوربین را به e2eSoft iVCam تغییر دهید
۵. اگر نسخه پولی این اپ را دانلود کردید میتوانید ورودی میکروفون را هم به e2eSoft VAudio تغییر دهید تا از میکروفون گوشی موبایل شما استفاده کند
توجه: در تنظیمات اپ رزولوشن دوربین را در بالاترین حد قرار دهید
بازدیدها: ۱۴۶

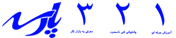
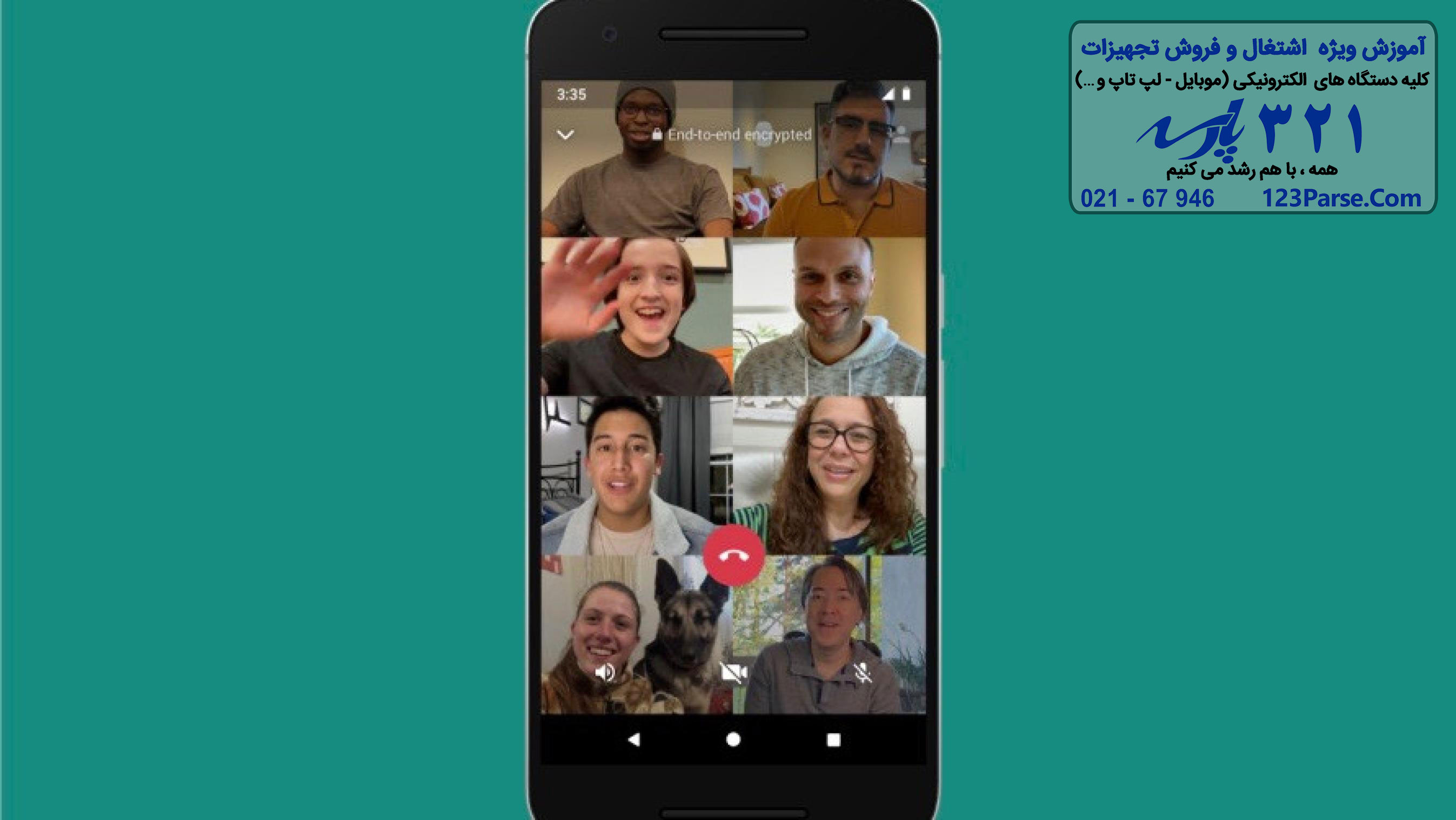


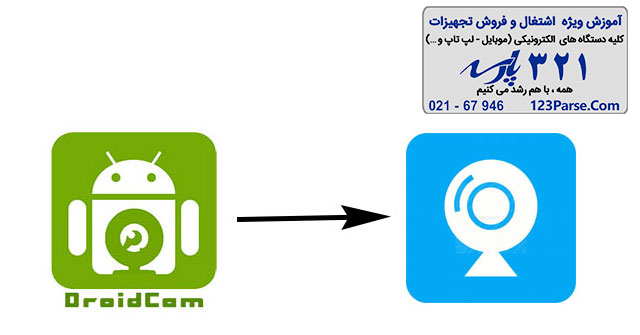
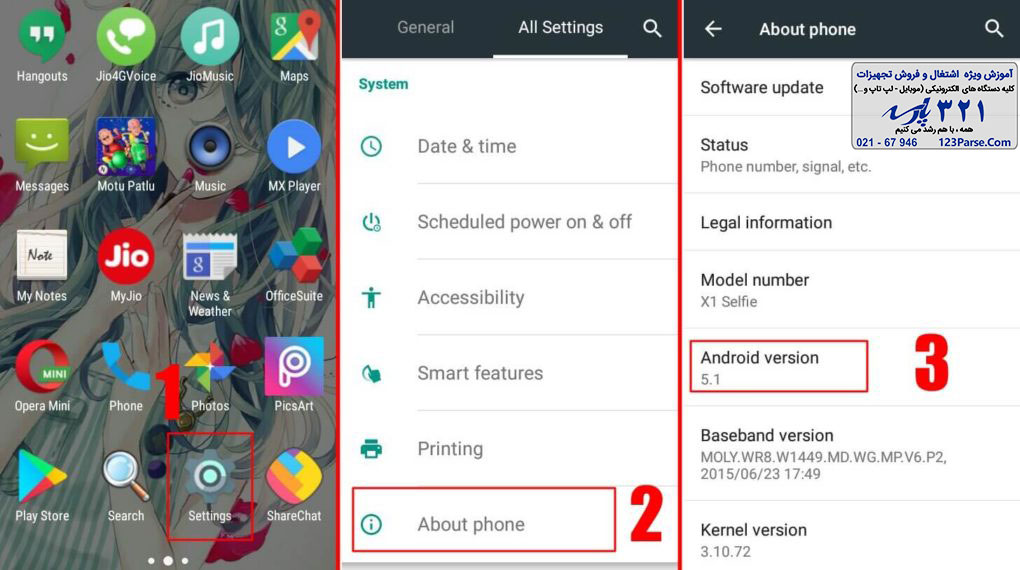
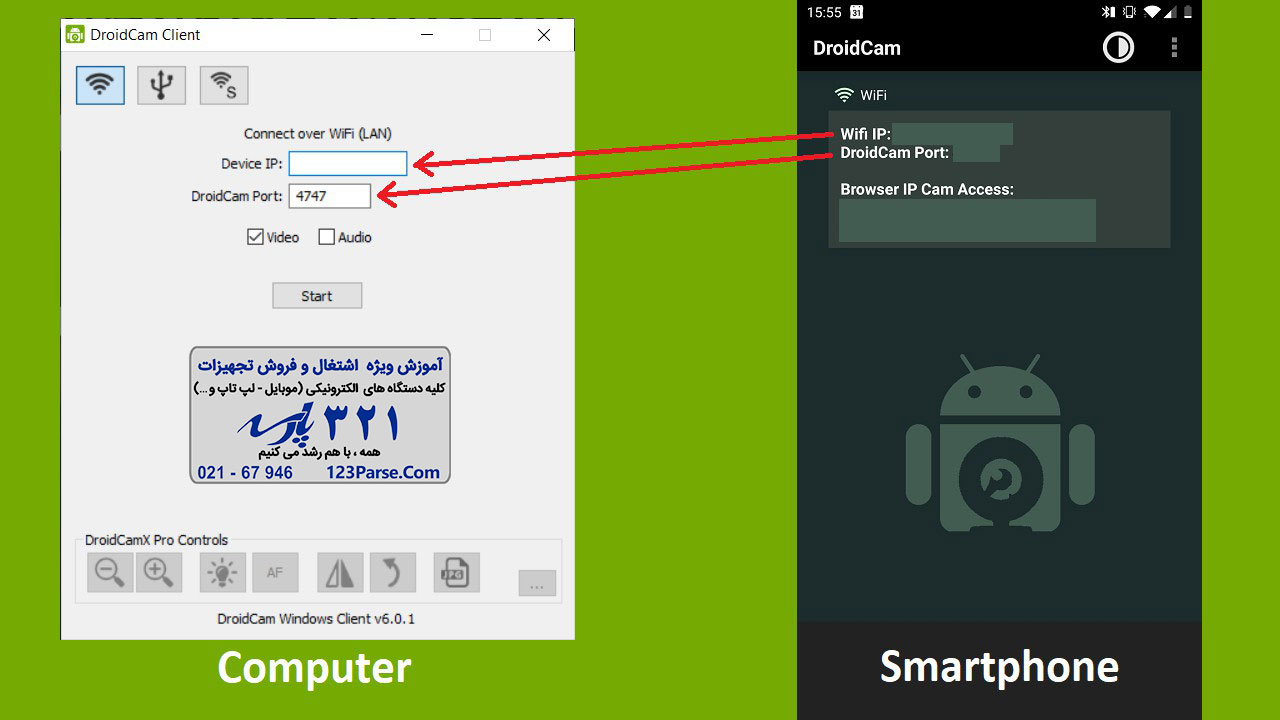
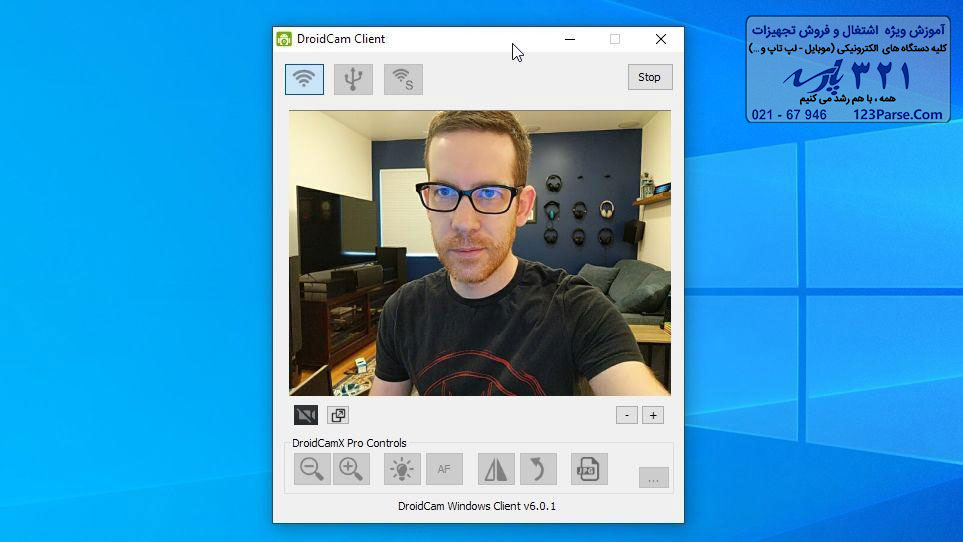
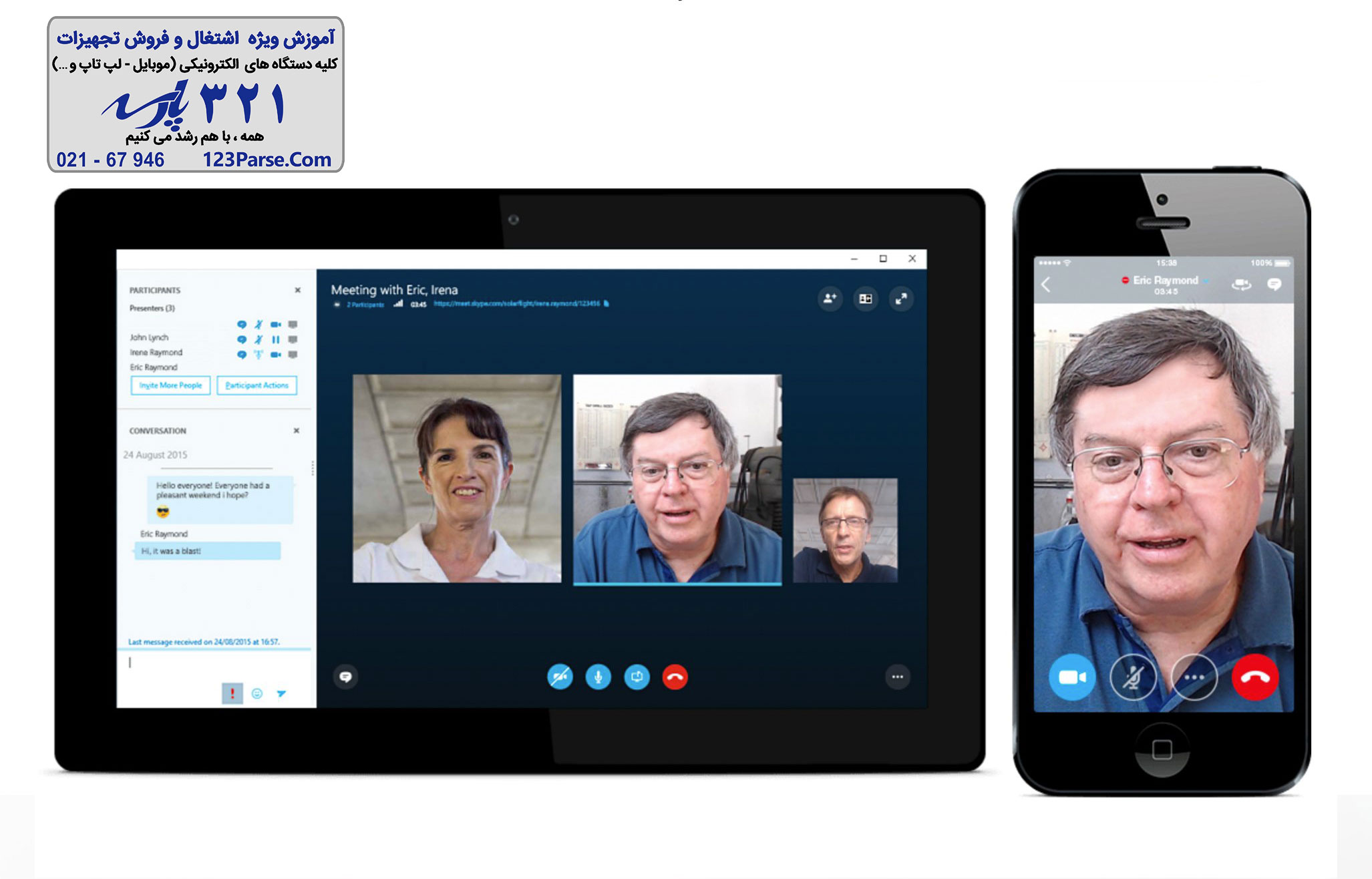

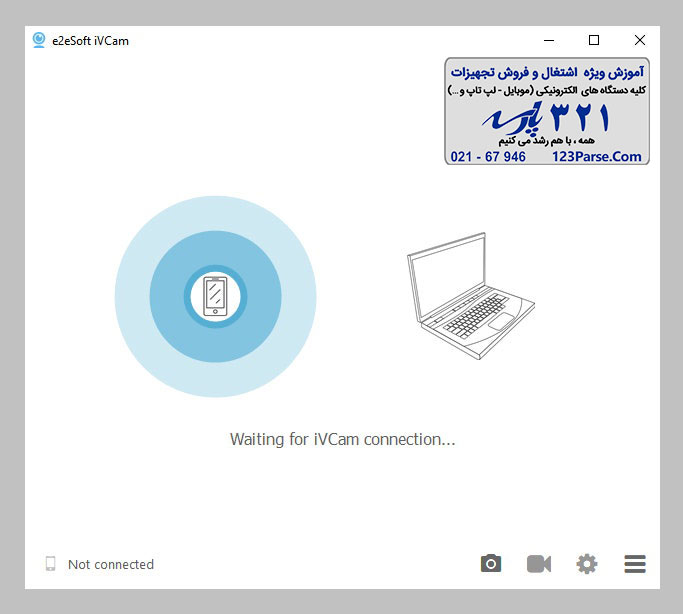
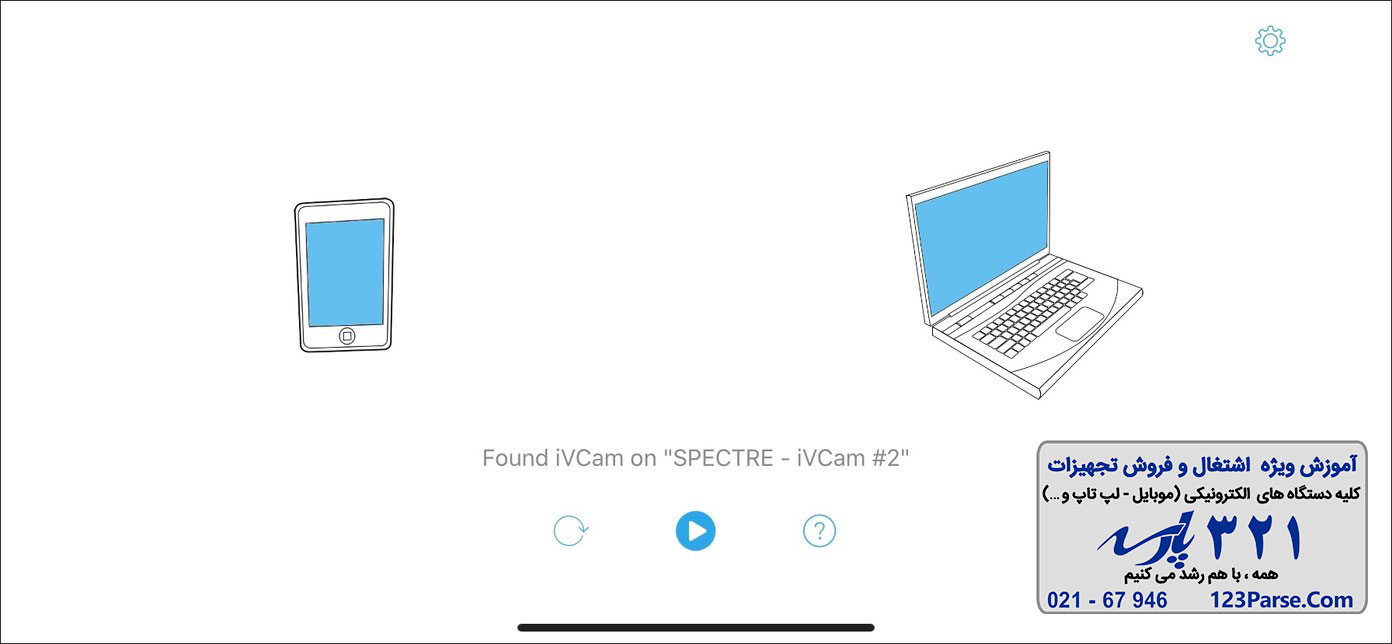

دیدگاهتان را بنویسید