آموزش پیدا کردن پسورد وای فای کامپیوتر ، لپ تاپ – آموزش پیدا کردن پسورد وای فای مک
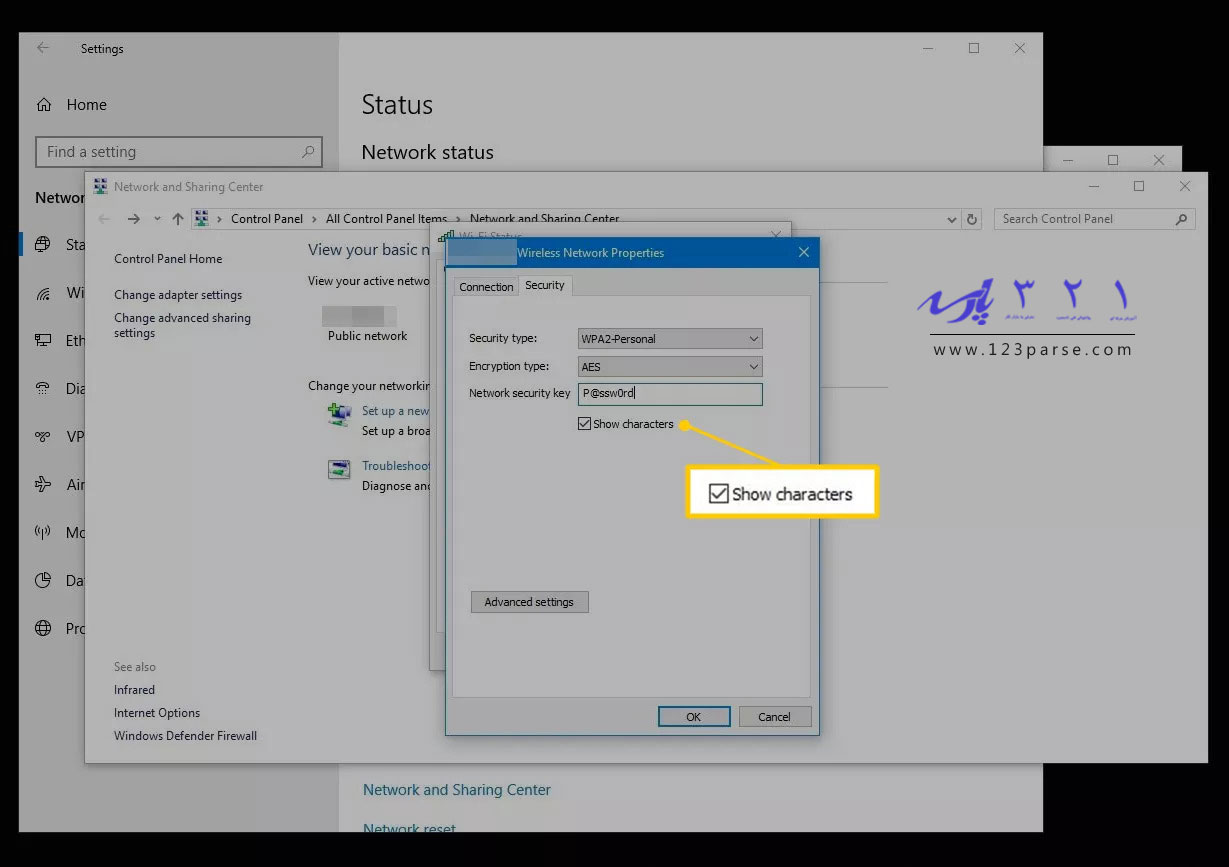
آموزش پیدا کردن پسورد وای فای کامپیوتر ، لپ تاپ – آموزش پیدا کردن پسورد وای فای مک
امروز با یکی دیگر از آموزش های وبسایت موسسه پارسه درخدمت شما عزیزان هستیم در این آموزش مطالب زیر آموزش داده خواهد شد:
- آموزش پیدا کردن پسورد وای فای در ویندوز ۱۰
- آموزش پیدا کردن پسورد وای فای در ویندوز ۸ و ویندوز ۷
- آموزش پیدا کردن پسورد وای فای در مک
از هر کامپیوتر متصل به اینترنتی برای یافتن پسورد وای فای استفاده کنید
فراموش کردن پسورد وای فای مانع بزرگی است اما نگران نباشید. اگر کامپیوترتان به اینترنت بی سیم متصل باشد میتوانید پسورد فراموش شده را بازیابی نمایید.

آموزش پیدا کردن پسورد وای فای در ویندوز ۱۰
اگر از ویندوز استفاده میکنید پیدا کردن پسورد وای فای وقت زیادی نمیگیرد. در ادامه آموزش بازیابی پسورد وای فای را مشاهده میکنید:
- وارد منوی استارت شوید.
- روی آیکون تنظیمات در سمت چپ منوی استارت کلیک کنید.
نکته: آیکون استارت یک چرخ دنده سفید رنگ در بالای آیکون پاور (روشن/خاموش) است.
۳. در پنجره تنظیمات ویندوز وارد Network & Internet شوید
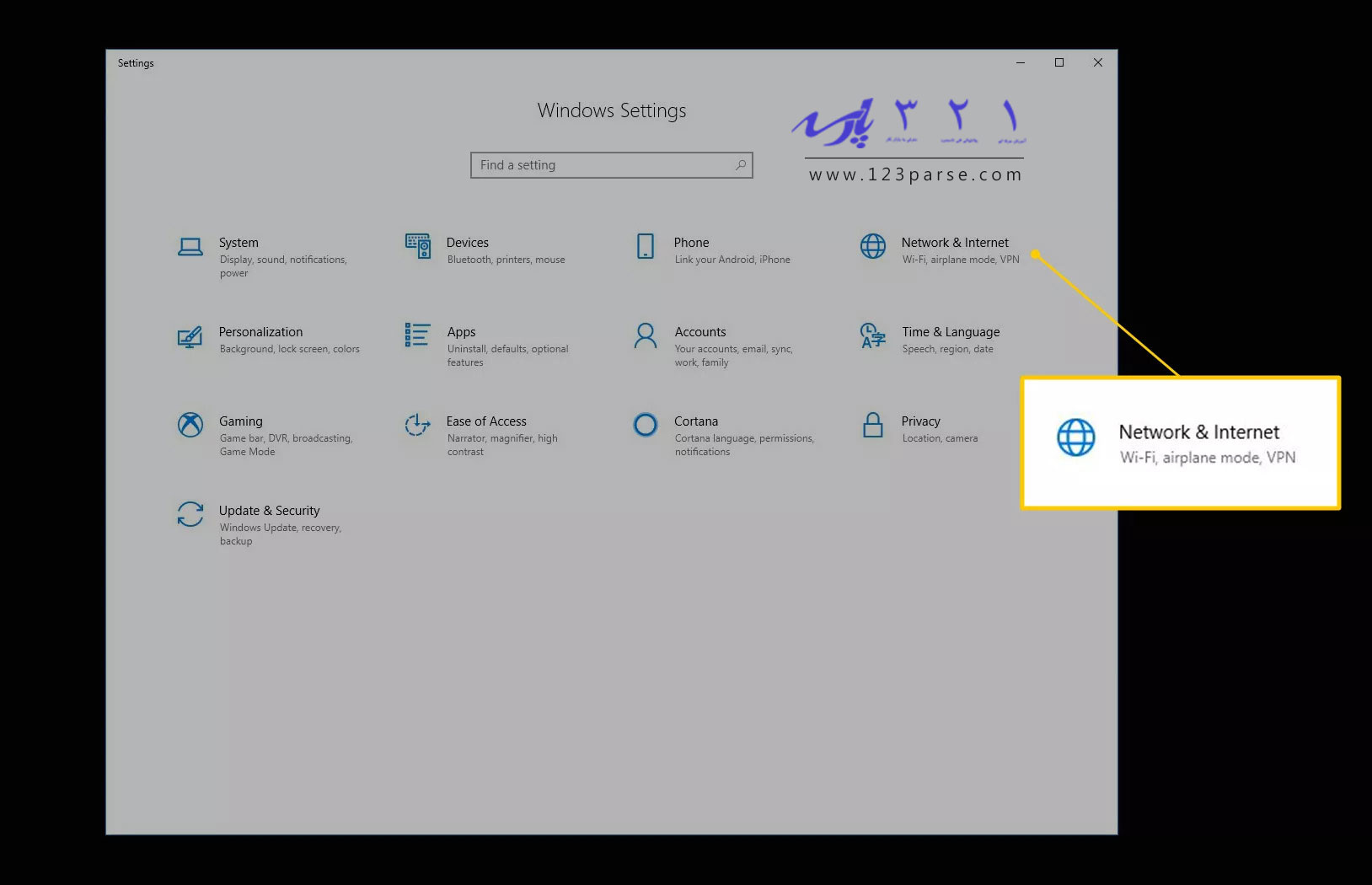
- در بخش Change your network settings روی Network and Sharing Center کلیک کنید
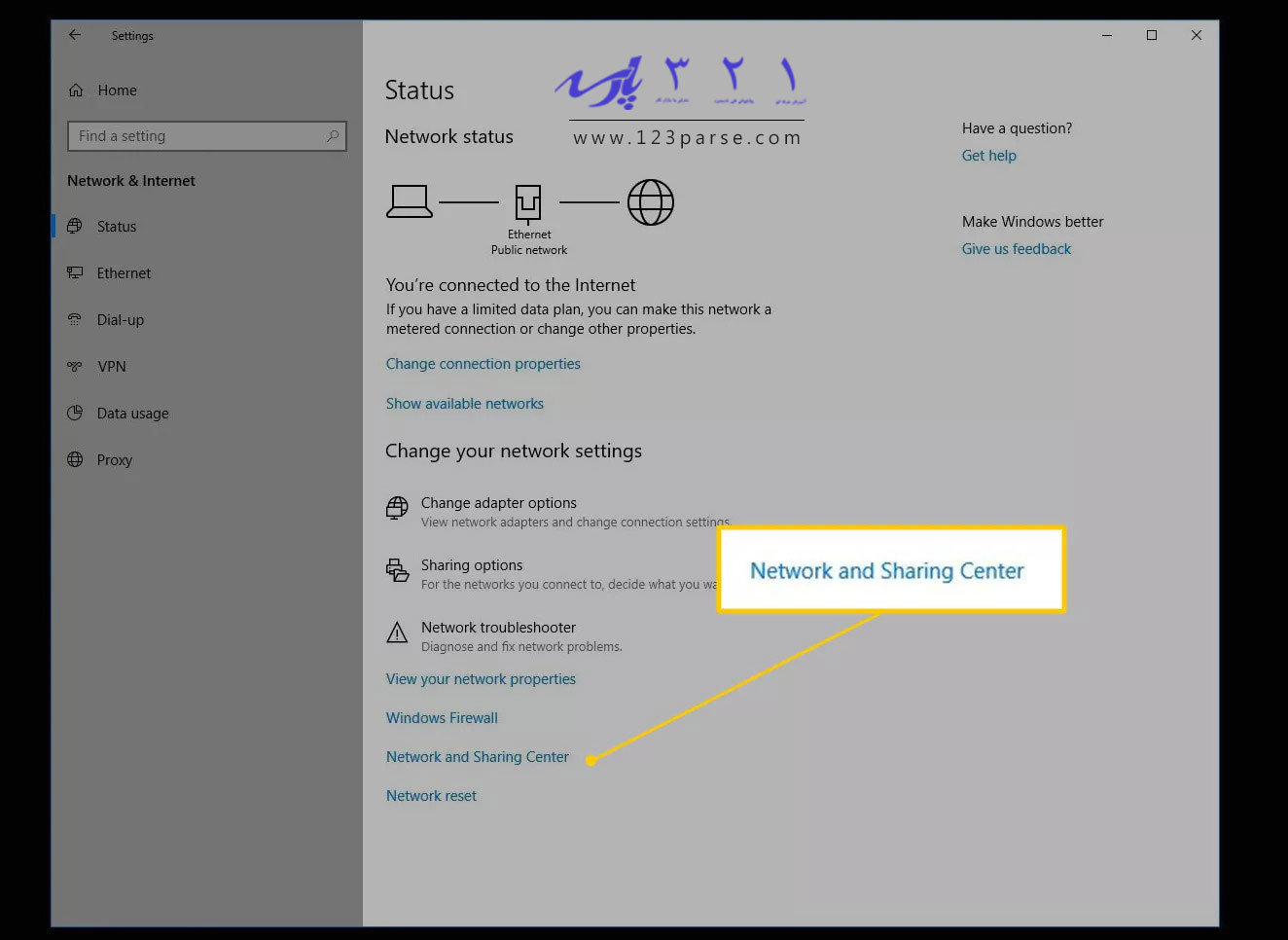
[/vc_column_text]
[/vc_column][/vc_row]- در پنجره Network and Sharing Center روی نام شبکه وای فای مورد نظر خود کلیک کنید
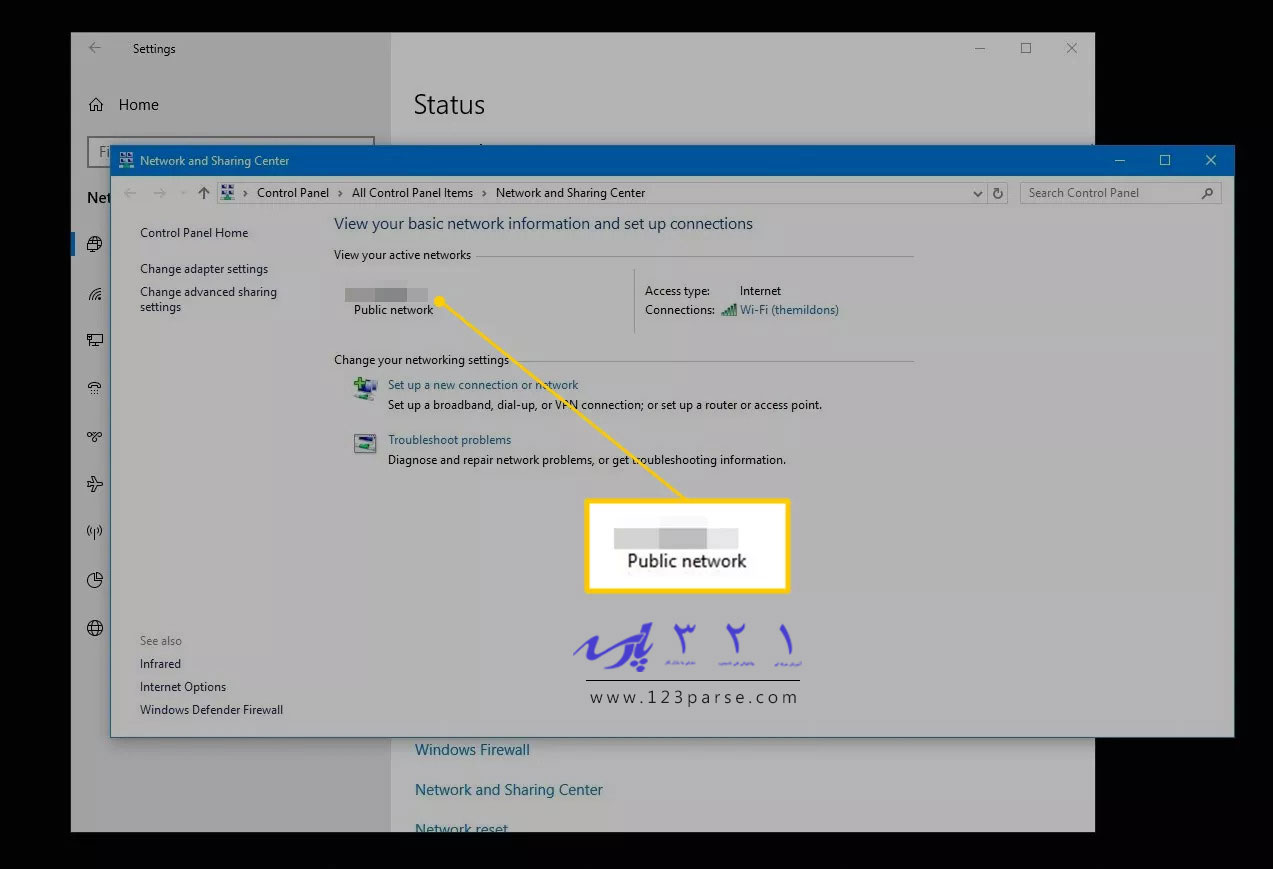
- در پنجره پاپ آپی که باز میشود، وارد قسمت Wireless Properties شوید.
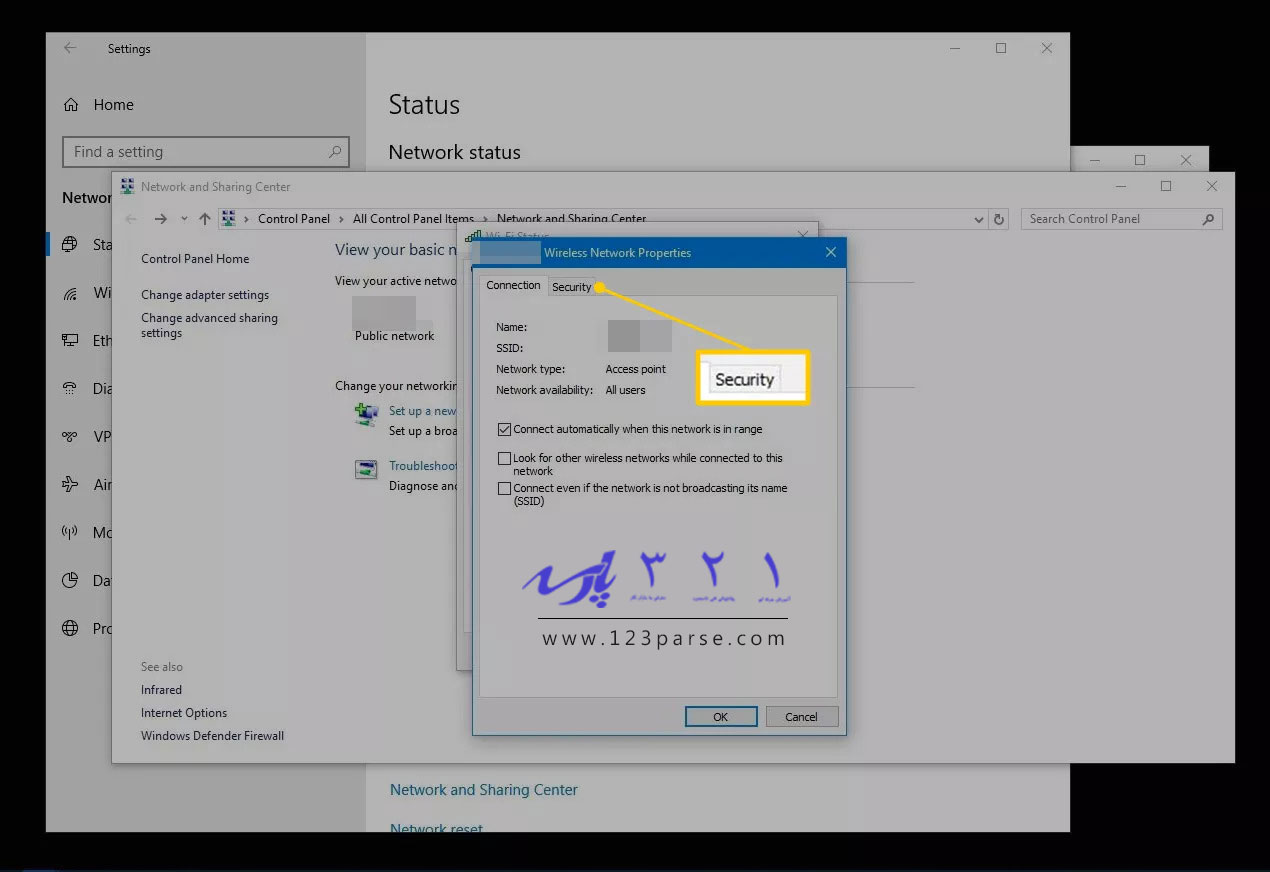
- در زبانه Security گزینه Show Characters را تیک بزنید تا پسورد وای فای را مشاهده کنید.
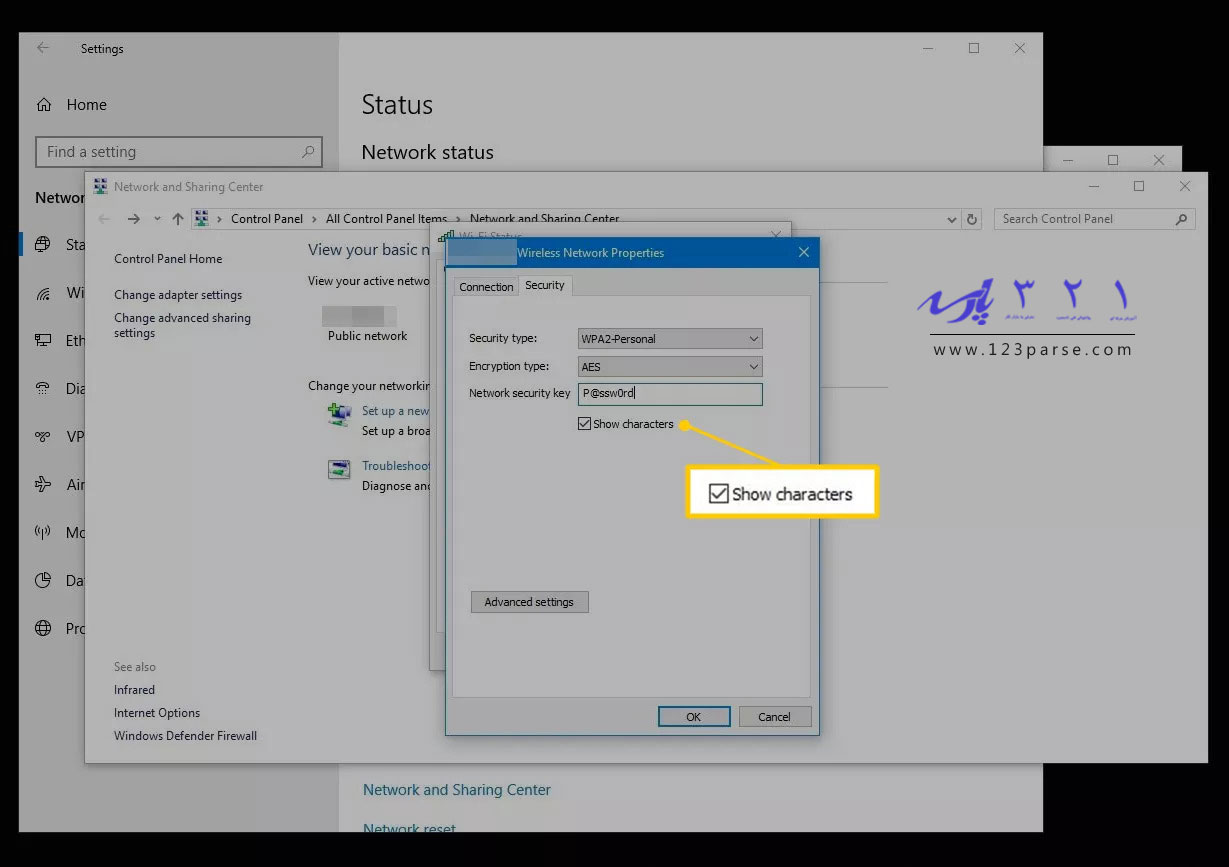 آموزش پیدا کردن پسورد وای فای در ویندوز ۸ و ویندوز ۷
آموزش پیدا کردن پسورد وای فای در ویندوز ۸ و ویندوز ۷
در ویندوزهای کمی قدیمی تر نیز پیداکردن پسورد وای فای به همین راحتی است. اگر از ویندوز ۸ یا ویندوز ۷ استفاده میکنید برای بازیابی پسورد وای فای باید این مراحل را طی کنید:
- وارد منوی استارت شوید
- در نوار جستجوی منوی استارت عبارت Network and Sharing Center را وارد کرده و دکمه اینتر را بزنید.
- در پنجره Network and Sharing Center روی وای فای مورد نظر خود کلیک کنید.
- در پنجره پاپ آپی که ظاهر میشود روی Wireless Properties کلیک کنید.
- زبانه Security را انتخاب کرده و سپس روی Show Characters کلیک کنید تا پسورد وای فای نمایش داده شود.
آموزش پیدا کردن پسورد وای فای در مک
پیدا کردن پسورد وای فای در کامپیوترهای اپل به سادگی ویندوز است. این فرایند بسیار ساده بوده و مستلزم دسترسی به اپ Keychain Access است.
- با نگه داشتن ⌘ روی کیبورد و زدن اسپیس، Spotlight را باز کنید. سپس، عبارت Keychain Access را وارد کرده و اینتر را بزنید تا برنامه باز شود.
نکته: برای باز کردن Spotlight میتوانید روی آیکون ذره بین در گوشه سمت راست بالای صفحه کلیک کنید.
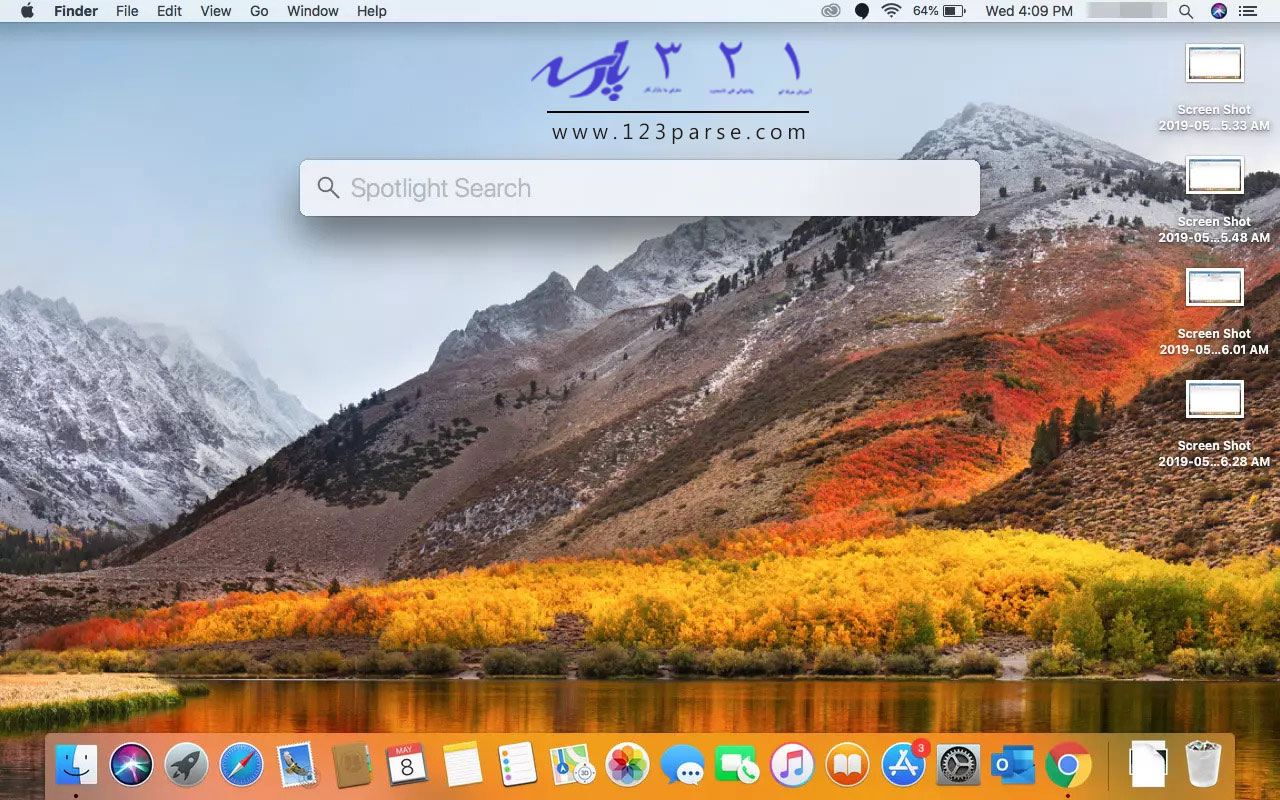
- در پنجره ای که ظاهر میشود لیست Keychains را در پنل سمت چپ پیدا کرده و System را انتخاب کنید.
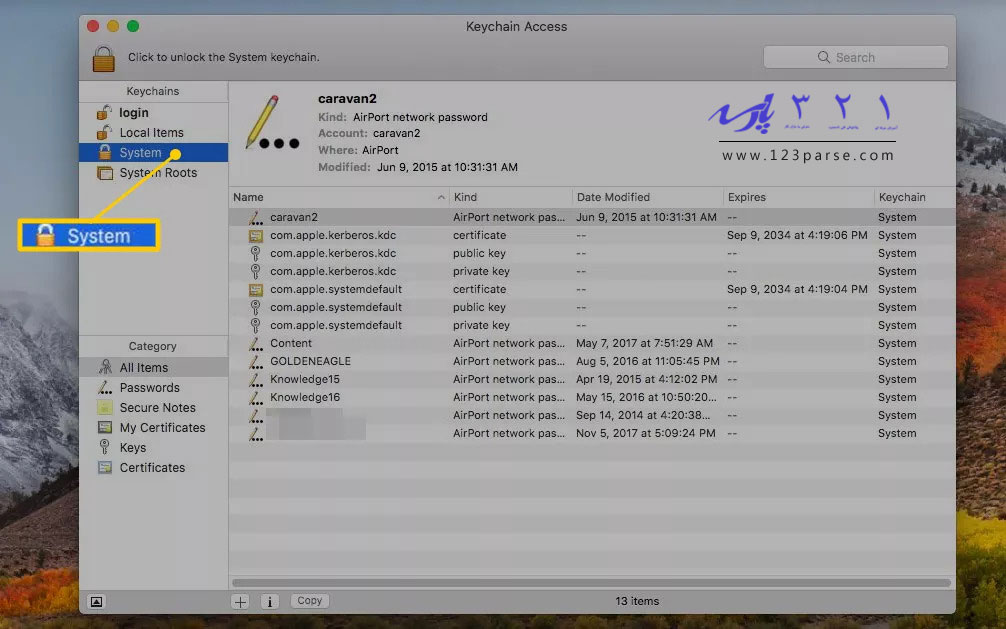 در لیست Category که در سمت چپ پنجره قرار دارد گزینه Passwords را انتخاب کنید.
در لیست Category که در سمت چپ پنجره قرار دارد گزینه Passwords را انتخاب کنید.
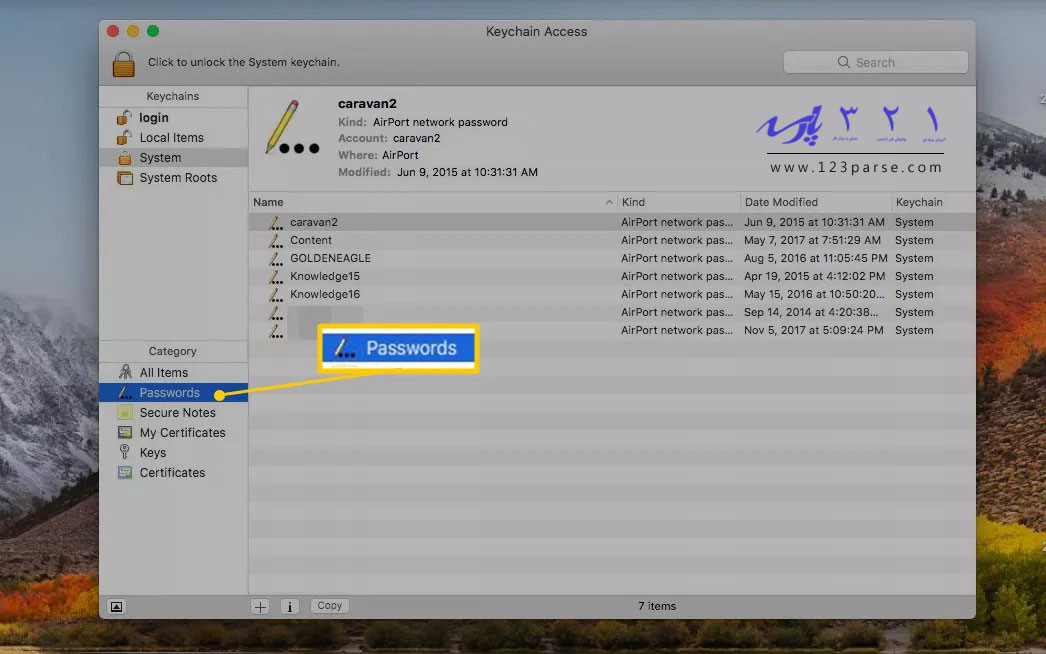 در سمت راست پنجره لیستی از همه پسوردهای سیستم که توسط مک ذخیره شده اند را مشاهده میکنید. نام وای فای مورد نظر خود را پیدا کرده و برای باز کردن تنظیمات آن دوبار رویش کلیک کنید.
در سمت راست پنجره لیستی از همه پسوردهای سیستم که توسط مک ذخیره شده اند را مشاهده میکنید. نام وای فای مورد نظر خود را پیدا کرده و برای باز کردن تنظیمات آن دوبار رویش کلیک کنید.- در پنجر پاپ آپی که باز میشود، گزینه Show password را تیک بزنید. از شما خواسته میشود نام کاربری و کلمه عبور مک خود را وارد کنید. پس از وارد کردن این موارد روی گزینه Allow کلیک کنید.
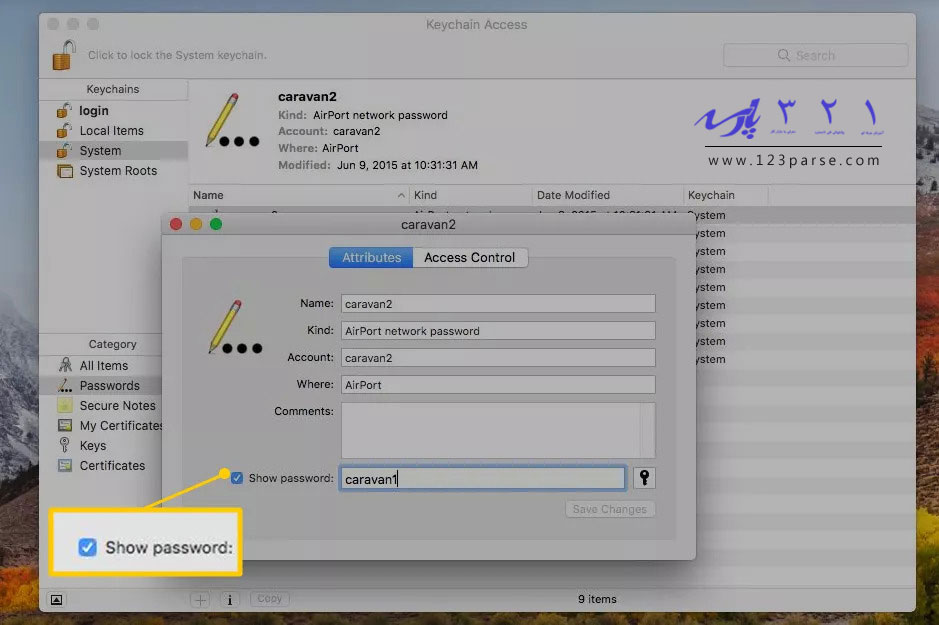 نکته: برای وارد کردن نام کاربری و کلمه عبور باید کاربر مدیر یا administrator باشید. در صورتی که تنها یک حساب کاربری روی مک وجود داشته باشد، شما کاربر مدیر یا administrator هستید. در غیر این صورت برای مشاهده پسورد باید نام کاربری و کلمه عبور مدیر (administrator) را وارد نمایید.
نکته: برای وارد کردن نام کاربری و کلمه عبور باید کاربر مدیر یا administrator باشید. در صورتی که تنها یک حساب کاربری روی مک وجود داشته باشد، شما کاربر مدیر یا administrator هستید. در غیر این صورت برای مشاهده پسورد باید نام کاربری و کلمه عبور مدیر (administrator) را وارد نمایید.
- حالا میتوانید پسورد شبکه وای فای خود را مشاهده کنید، بهتر است آن را جایی یادداشت کنید.
بازدیدها: ۲۶۲

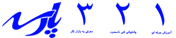

دیدگاهتان را بنویسید