آموزش تعمیر کارت SD: چگونه یک کارت SD خراب را تعمیر کنیم

آموزش تعمیر کارت SD:
چگونه یک کارت SD خراب را تعمیر کنیم
در این بخشِ آموزش رایگان پارسه اقدام به آموزش چگونه یک کارت SD خراب را تعمیر کنیم
آموزش تعمیر فولدرها و فایل های روی یک کارت SD آسیب دیده

از کار افتادن کارت SD میتواند بسیار آزار دهنده باشد. وقتی کارت SD در دوربین، موبایل، تبلت، یا کامپیوتر شما قرار دارد و ناگهان خطای « Unable to read » را دریافت میکنید یا بدتر، بدون هیچ اخطاری سیستم به هیچوجه نمیتواند کارت SD را تشخیص دهد. یا سعی میکنید مواردی را در کارت SD خود نمایش داده، کپی کرده یا ذخیره کنید، اما نمیشود.
در حالی که کارت های SD قابل اعتماد تر از انواع بسیاری از حافظه ها هستند، باز هم ممکن است کارت SD یا فولدر ها و فایل های روی آن آسیب دیده یا خراب شوند. اگر کارت SD شما خراب شده، چهار مرحله زیر را به ترتیب برای تعمیر و ریکاوری فایل ها امتحان کنید.
نمیتوانید ذخیره کنیدSD قفل را چک کنید.
گاهی اوقات، وقتی افراد با کارت SD خود به مشکل میخورند، مسئله اصلا مربوط به کارت SD نیست بلکه ناشی از قفل روی آن است. بسیاری از کارت های SD قابلیت قفل شدن در حالت « read-only » را دارند، یعنی میتوانید آن ها را طوری تنظیم کنید که هیچ چیز رویشان ذخیره نشود. طبیعتا اگر سعی کنید در حالت « read-only » روی کارت SD چیزی رایت کنید، نخواهید توانست.

در این مورد، تعمیر نسبتا ساده است. سوئیچ قفل قرار گرفته روی لبه کارت SD را از وضعیت قفل (locked) به وضعیت باز (unlocked) تغییر دهید. وقتی قفل کارت SD باز شود، باید بتوانید عکس ها یا دیگر فایل ها را مجددا روی آن ذخیره کنید.
خارج کردن و نصب مجدد کارت SD
اگر کارت SD اشتباه یا نیمه کاره نصب شده باشد نیز مشکلاتی ایجاد میکند که با خارج کردن و نصب مجدد کارت رفع خواهد شد. سیستم خود را کاملا خاموش کنید. چند ثانیه پس از خاموش شدن سیستم صبر کنید و سپس کارت SD را خارج نمایید. اگر کارت SD در یک کارت ریدر یو اس بی قرار گرفته، ابتدا کارت ریدر را جدا کنید، سپس آن را مجددا وصل کنید تا مطمئن شوید اتصال آن مشکلی ندارد.
سیستم را روشن کنید. صبر کنید تا فرایند استارتاپ و بوت تکمیل شود، که در سیستم های قدیمی تر و/یا کندتر ممکن است چند دقیقه زمان ببرد. پس از این که سیستم کاملا آماده بود، دوباره کارت SD را در شیار کارت SD سیستم قرار دهید.
سپس کمی صبر کنید. برخی سیستم ها اقدام به mount خودکار و باز کردن فولدرهای کارت SD میکنند. پس از یک یا دو دقیقه، اگر سیستم شما به صورت خودکار فایل ها و فولدر های موجود روی کارت SD را باز نکرده و نمایش نداد، به صورت دستی در سیستم جستجو کنید و ببینید آیا کارت SD نمایش داده میشود یا خیر. سپس، با File Explorer ویندوز یا Finder مک فولدرهای کارت SD را باز کنید.
[/vc_column_text]
[/vc_column][/vc_row]تعمیر یا اصلاح کارت SD آسیب دیده
اگر با این کار هنوز کارت SD شما به درستی کار نمیکند، میتوانید آن را با ابزارهای ویندوز یا مک تعمیر کنید.
اجرای یک برنامه سیستمی روی ویندوز برای تعمیر کارت SD
در ویندوز میتوانید برنامه (Chkdsk) را از command line اجرا کنید تا ارور ها رفع شده و/یا اطلاعات ریکاوری شوند. برای این کار باید drive letter(حرف انگلیسی درایو) اختصاص داده شده به کارت SD خود را بدانید. file explorer را باز کنید، سپس به فهرست درایو ها نگاه کنید. معمولا درایو C را به عنوان درایو اصلی به همراه درایو کارت SD با یک حرف انگلیسی تصادفی مشاهده میکنید.
- منوی استارت را باز کنید (آیکون ویندوز که معمولا در سمت چپ نوار پایینی صفحه قرار دارد)
- در نوار جستجو کلمه cmd را وارد نمایید
- اگر گزینه Run as administrator نمایش داده شد روی آن کلیک کنید (در غیر این صورت روی اپ Command Prompt راست کلیک کرده و از منوی کشویی ای که باز میشود Run as administrator را انتخاب کنید).
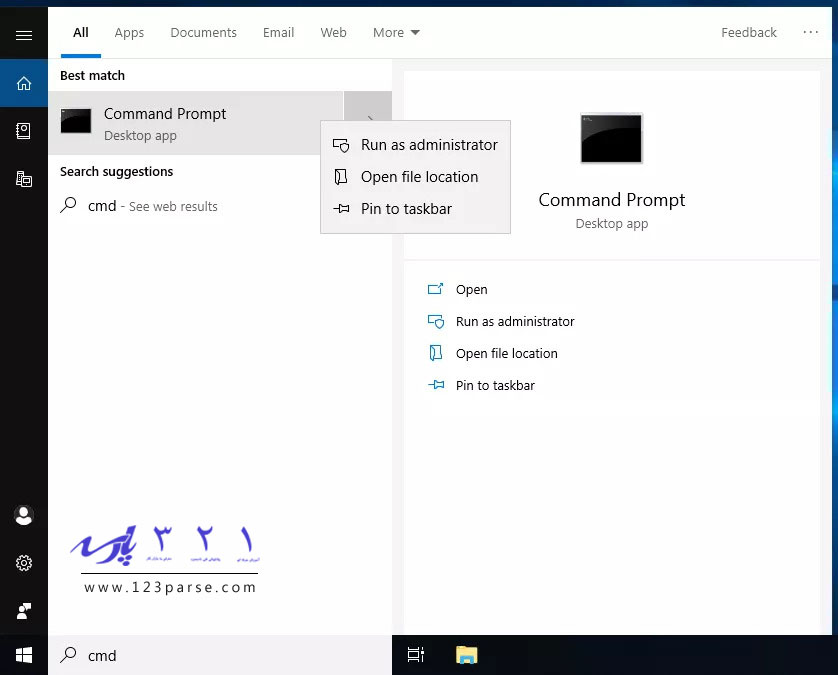
. در صورتی که از شما خواسته شد، کلمه عبور administrator (مدیر) را وارد کنید.
- باید یک خط فرمان (command line prompt) را ببینید. برای رفع خطاها و ریکاوری فایل های کارت SD عبارت «chkdsk d: /r» را وارد کنید. به جای d: حرف انگلیسی درایو کارت SD خود را وارد کنید (مثلا chkdsk f: /r برای درایو f:).
این اپلیکیشن فایل ها و فولدرهایی که روی درایو خود دارید را ریکاوری خواهد کرد. ممکن است این فرایند کمی طول بکشد بنابراین پیش از انجام هرگونه کاری با کارت SD مطمئن شوید که کار chkdsk تمام شده است.
نکته: chkdsk d: /f هرگونه خطای کارت SD را رفع میکند. البته در اکثر موارد اگر بخواهید دیتای خود را ریکاوری کنید باید از همان دستور قبلی استفاده کنید (یعنی chkdsk d: /r).
اجرای DISK UTILITY روی macOS جهت تعمیر کارت SD
روی سیستم macOS یک اپلیکیشن به نام Disk Utility وجود دارد که دارای یک گزینه First Aid (کمک های اولیه) است، این گزینه هرمشکلی که روی درایو های متصل به سیستم داشته باشید را حل میکند، از حمله کارت های SD. ابتدا از اتصال کارت SD خود به مک اطمینان حاصل کنید و سپس مراحل زیر را انجام دهید.
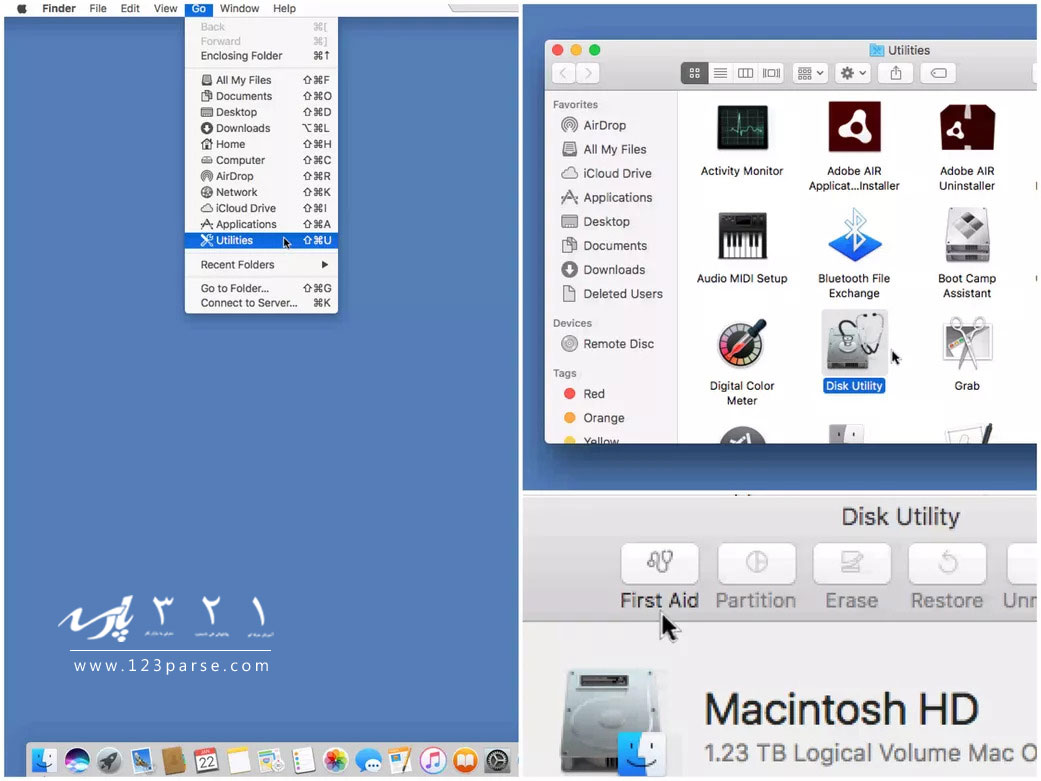
از منوی اصلی Finder، گزینه Go و سپس Utilities را انتخاب کنید.
- روی Disk Utility دابل کلیک کنید تا اپلیکیشن باز شود.
- از میان درایوهای شناسایی شده در سمت چپ، کارت SD خود را انتخاب کنید.
- از بالای صفحه روی First Aid کلیک کرده و سپس Run را بزنید.
این اپلیکیشن کارت SD شما را اسکن کرده و هر مشکلی که بیابد را حل خواهد کرد.
پس از این که مراحل بالا را روی ویندوز یا مک انجام دادید، مجددا از کارت SD خود استفاده کنید تا ببینید آنطور که انتظار میرود عمل میکند یا خیر.
نصب یک اپلیکیشن طرف سوم (THIRD-PARTY) برای ریکاوری دیتا
اگر هنوز به فایل ها و فولدر های روی کارت SD خود دسترسی پیدا نکرده اید، میتوانید از یک اپلیکیشن ریکاوری فایل طرف سوم کمک بگیرید. هر یک از این سه اپ زیر سابقه خوبی در ریکاوری دیتا دارند. هر سه این اپلیکیشن ها باید روی کامپیوتر نصب شوند، پس از اجرای برنامه میتوانید فایل های مورد نظر را از کارت SD متصل اسکن و ریکاوری کنید.
با وجودی که هر سه این اپلیکیشن ها احتمالا میتوانند به ریکاوری دیتا از کارت SD خراب کمک کنند، هزینه اپلیکیشن ها، راحتی استفاده و پلتفرمی که روی آن ارائه میشوند، متفاوت است.
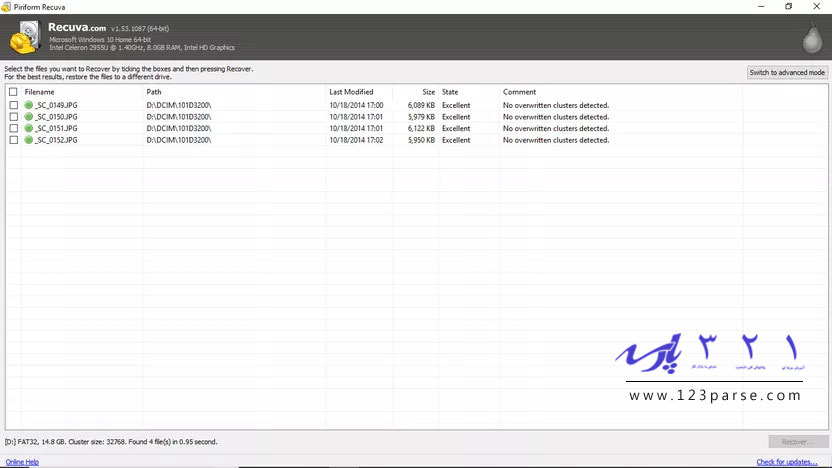
افرادی که به ویندوز دسترسی دارند ابتدا باید اپلیکیشن Recuva از Piriform را امتحان کنند. این اپ با چند سری تست انواع فایل هایی که میخواهید ریکاوری کنید و این که کدام درایو ها و سیستم های فایل باید اسکن شوند را تعیین میکند. سپس درایو های انتخاب شده را جستجو میکند. نسخه رایگان این اپلیکیشن امکان ریکاوری فایل ها را فراهم میکند و با ارتقا به Recuva Professional (۱۹.۹۵دلار) به ویژگی های ریکاوری پیشرفته فایل، پشتیبانی از هارد درایوهای مجازی، آپدیت های خودکار، و پشتیبانی از مشتری دسترسی خواهید داشت.
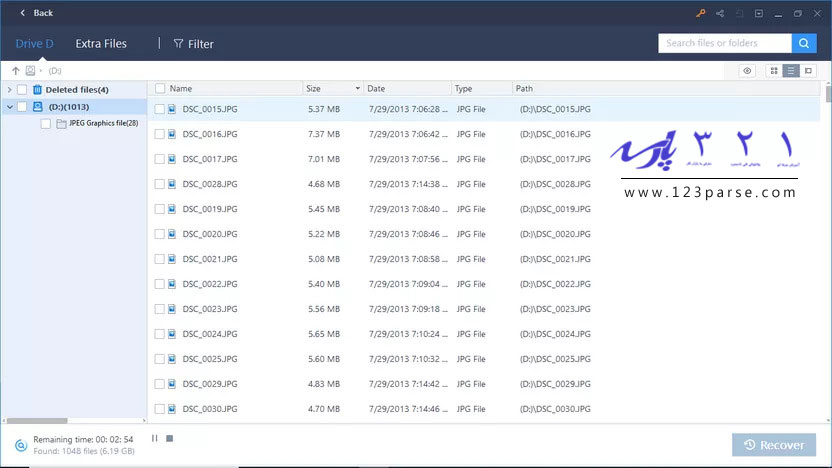
دیگر گزینه با استفاده آسان، EaseUS Data Recovery است که نسخه هایی برای دستگاه های تحت ویندوز، macOS و اندروید ارائه داده است. پس از نصب این اپلیکیشن برای ریکاوری داده هایی که خواندن آن ها مشکل است باید کارت SD خود را اسکن کنید. در نسخه رایگان حجم دیتای قابل ریکاوری محدود است، در صورتی که اگر به نسخه Pro ارتقا داده شود (۱۳.۹۵ دلار) این محدودیت برداشته میشود (این شرکت نسخه متفاوتی برای متخصصین پشتیبانی فنی نیز ارائه میدهد).
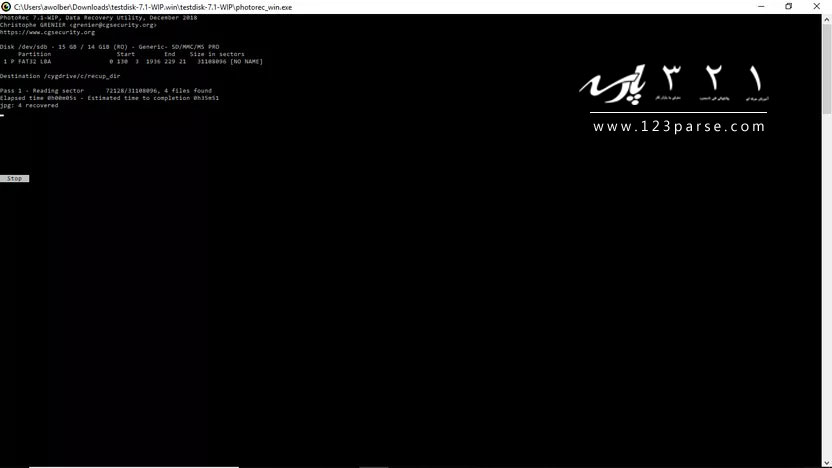 اگر با رابطه های مبتنی بر متن (مانند برنامه های شبیه DOS در دهه ۱۹۸۰ و ۱۹۹۰ مشکلی ندارید)، میتوانید از برنامه رایگان و منبع باز (open source) PhotoRec روی ویندوز، macOS و لینوکس استفاده کنید. با این برنامه میتوانید نه تنها فایل های تصویری بلکه بسیاری از فرمت های دیگر از جمله فایل های Office، ZIP و PDF را ریکاوری کنید.
اگر با رابطه های مبتنی بر متن (مانند برنامه های شبیه DOS در دهه ۱۹۸۰ و ۱۹۹۰ مشکلی ندارید)، میتوانید از برنامه رایگان و منبع باز (open source) PhotoRec روی ویندوز، macOS و لینوکس استفاده کنید. با این برنامه میتوانید نه تنها فایل های تصویری بلکه بسیاری از فرمت های دیگر از جمله فایل های Office، ZIP و PDF را ریکاوری کنید.
با این حال استفاده از PhotoRec نسبت به اپ ها ذکر شده به دانش فنی بیشتری نیازمند است. برای مثال، باید از فرمت فایل های کارت SD اطلاع داشته باشید و بدانید چگونه اپ را در سیستم های ویندوزی در حال administrator اجرا نمایید. اما اگر رابط و دانش بیشتر فنی برای شما مشکلی ایجاد نمیکنند، PhotoRec میتواند در ریکاوری دیتاها به شما کمک کند.
اگر هیچ یک از این اپ ها به شما در ریکاوری دیتا کمک نکرد، احتمالا فایل های شما قابل ریکاوری نیستند.
بازدیدها: ۱۰۲۶
1 دیدگاه
به گفتگوی ما بپیوندید و دیدگاه خود را با ما در میان بگذارید.

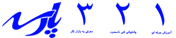

بسیار عالی واقعا برای چنین اطلاعاتی نیاز داشتم خوشحال هستم که با شما آشنا شدم و در جمع شما دوستان هستم