آموزش اسکرین شات گرفتن در ویندوز ۱۰

اسکرین شات گرفتن یکی از مهم ترین کارکردهای هر سیستم عاملی است. خوشبختانه در ویندوز ۱۰ چندین روش ساده برای اسکرین شات گرفتن وجود دارد که در این مطلب تک تک آن ها را به شما آموزش میدهیم.
برای اسکرین شات گرفتن در ویندوز ۱۰ روش های متعددی وجود دارد که با آن ها میتوانید از کل صفحه یا فقط بخش خاصی از آن اسکرین شات بگیرید. با روش هایی که در ادامه به شما آموزش میدهیم میتوانید از هر جای صفحه که میخواهید اسکرین شات بگیرید و آن را ویرایش کنید. در پایان هم میتوانید اسکرین شات خود را روی کامپیوتر ذخیره کنید.
راحت ترین روش اسکرین شات گرفتن در ویندوز ۱۰
راحت ترین و سریع ترین روش برای اسکرین شات گرفتن از کل صفحه کامپیوتر، زدن دکمه Print Screen کیبورد است. معمولا در اکثر کیبوردها این دکمه با کلمه “PrtScn” یا “Print Screen” مشخص شده و در ردیف بالا نزدیک دکمه های F قرار دارد.
وقتی دکمه PrtScn کیبورد را بزنید تصویر صفحه نمایش شما کپی میشود و میتوانید آن را هرجا که بخواهید paste کنید.
روش های اسکرین شات گرفتن در ویندوز با دکمه PrtScn :
چگونه از کل صفحه نمایش اسکرین شات بگیریم؟
فشار دادن دکمه PrtScn : با این کار تصویر کل صفحه نمایش کپی میشود. میتوانید تصویر کپی شده را در نرم افزارهایی که قابلیت نمایش تصویر را دارند مثل Microsoft Word یا Paint و …. paste کنید.
چگونه تنها از یک پنجره اسکرین شات بگیریم؟
فشار دادن همزمان دکمه های ویندوز و Shift و S: با این کار نور صفحه نمایش کم شده و شکل نشانگر ماوس تغییر میکند. میتوانید با استفاده از ماوس قسمتی از صفحه نمایش که میخواهید از آن اسکرین شات بگیرید را مشخص کنید. این اسکرین شات کپی میشود و میتوانید آن را مثل روش بالا در نرم افزار مناسب paste کنید (این روش فقط در آخرین نسخه ویندوز ۱۰ کار میکند)
چگونه اسکرین شات را روی کامپیوتر ذخیره کنیم؟
در ویندوز ۱۰ مایکروسافت به ابزار ساده و بسیار پرکاربرد Snipping Tool دسترسی دارید که مخصوص اسکرین شات گرفتن است.
برای مشاهده دوره های آموزش تعمیرات موبایل پارسه کلیک کنید: آموزش تعمیرات موبایل
با استفاده از این ابزار میتوانید بدون نیاز به کپی و paste کردن تصویر، اسکرین شات بگیرید و مستقیما آن را هر جا که میخواهید ذخیره کنید.
آموزش استفاده از ابزار Snipping Tool:
ابزار Snipping Tool را از منوی استارت پیدا کنید.
حالا روی New کلیک کنید. اگر اسکرین شات از کل صفحه را انتخاب کرده باشید خود ابزار به صورت خودکار از کل صفحه نمایش اسکرین شات میگیرد و لازم نیست کاری بکنید. اما اگر مورد دیگری را انتخاب کرده باشید، با زدن New صفحه نمایش تاریک میشود و میتوانید با ماوس محل مورد نظرتان برای اسکرین شات گرفتن را مشخص کنید.
در منوی Delay میتوانید فاصله زمانی ای را بین کلیک روی New و گرفتن اسکرین شات تعیین کنید. این قابلیت برای مواقعی مفید است که میخواهید از منو یا بخش خاصی اسکرین شات بگیرید اما اگر ماوس را از روی آن حرکت دهید منو بسته میشود بنابراین با تعیین زمان تاخیر میتوانید اول روی New کلیک کنید بعد ماوس را روی منو ببرید تا ظاهر شود و در اسکرین شات ثبت شود.
بعد از این که اسکرین شات گرفته شد، در پنجره جدیدی باز میشود
در پنجره ای که باز شده میتوانید روی اسکرین شات تغییراتی ایجاد کنید مثلا روی آن چیزی بکشید.
Game bar قابلیتی در ویندوز ۱۰ است که به شما امکان میدهد هنگام بازی کردن از صفحه نمایش فیلم یا عکس بگیرید. اسکرین شات های گرفته شده در Game bar در پوشه ای به نام Captures در بخش Videos ذخیره میشوند.
بازی مورد نظرتان را باز کنید
هنگام بازی، دکمه ویندوز و G را بزنید تا Game bar باز شود
روی آیکون دوربین کلیک کنید تا اسکرین شات گرفته شود، یا دکمه های ویندوز و Alt و PrtScn را به طور همزمان فشار دهید.
بازدیدها: ۴۲۰

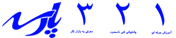
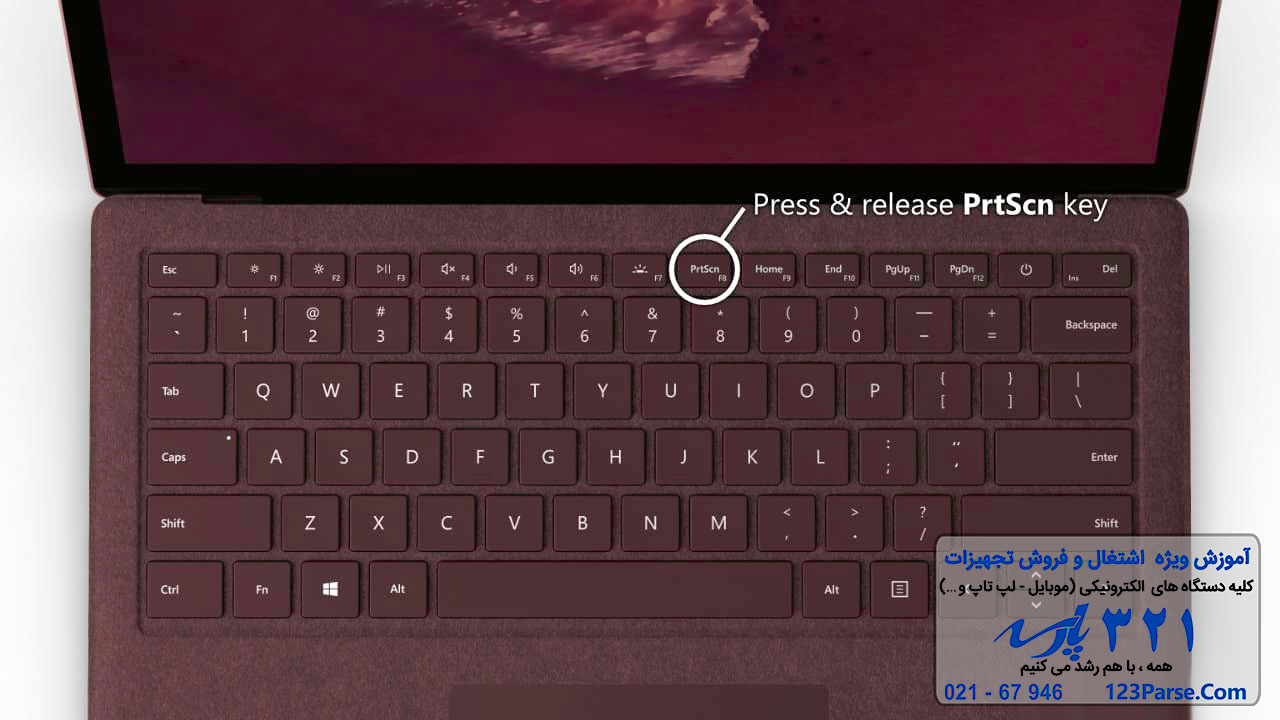
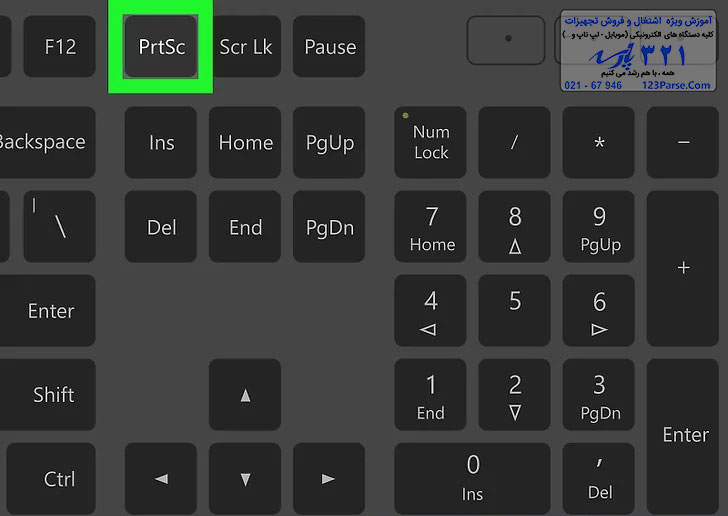
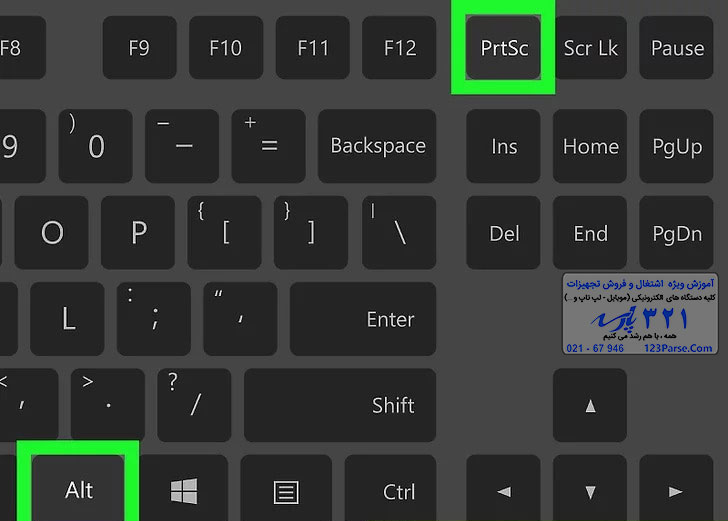
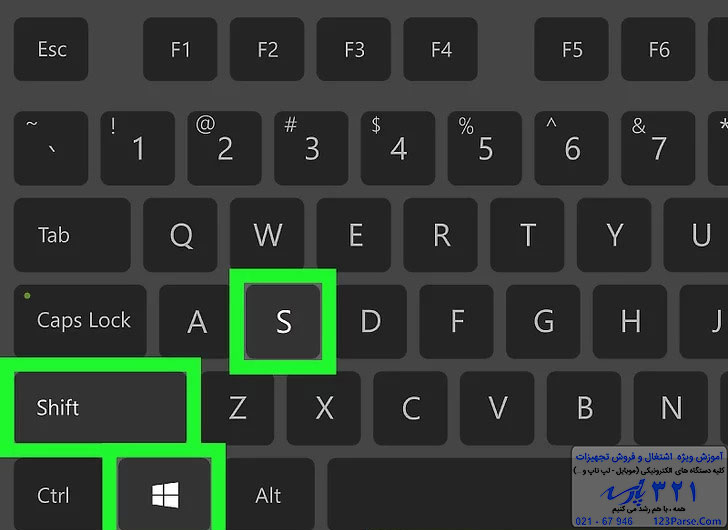
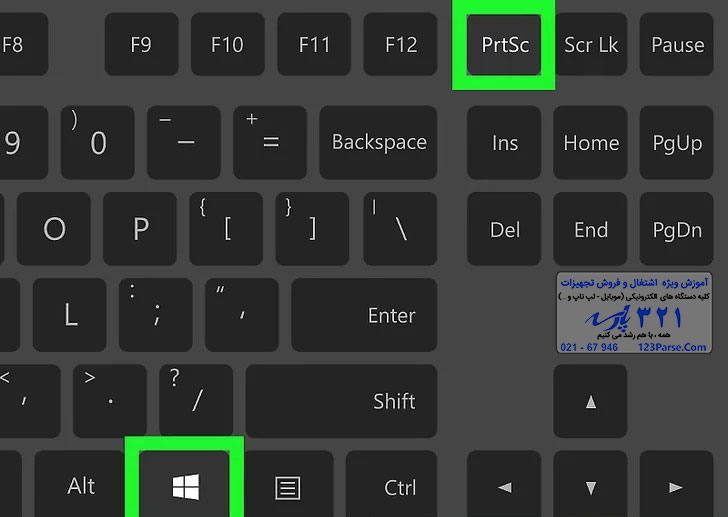
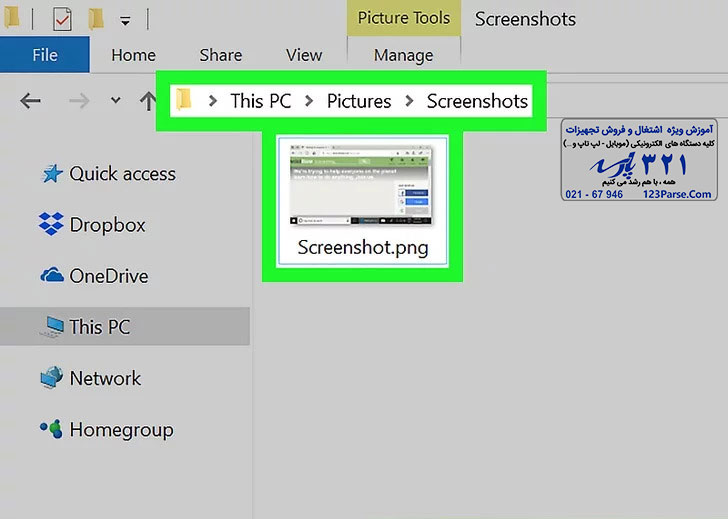

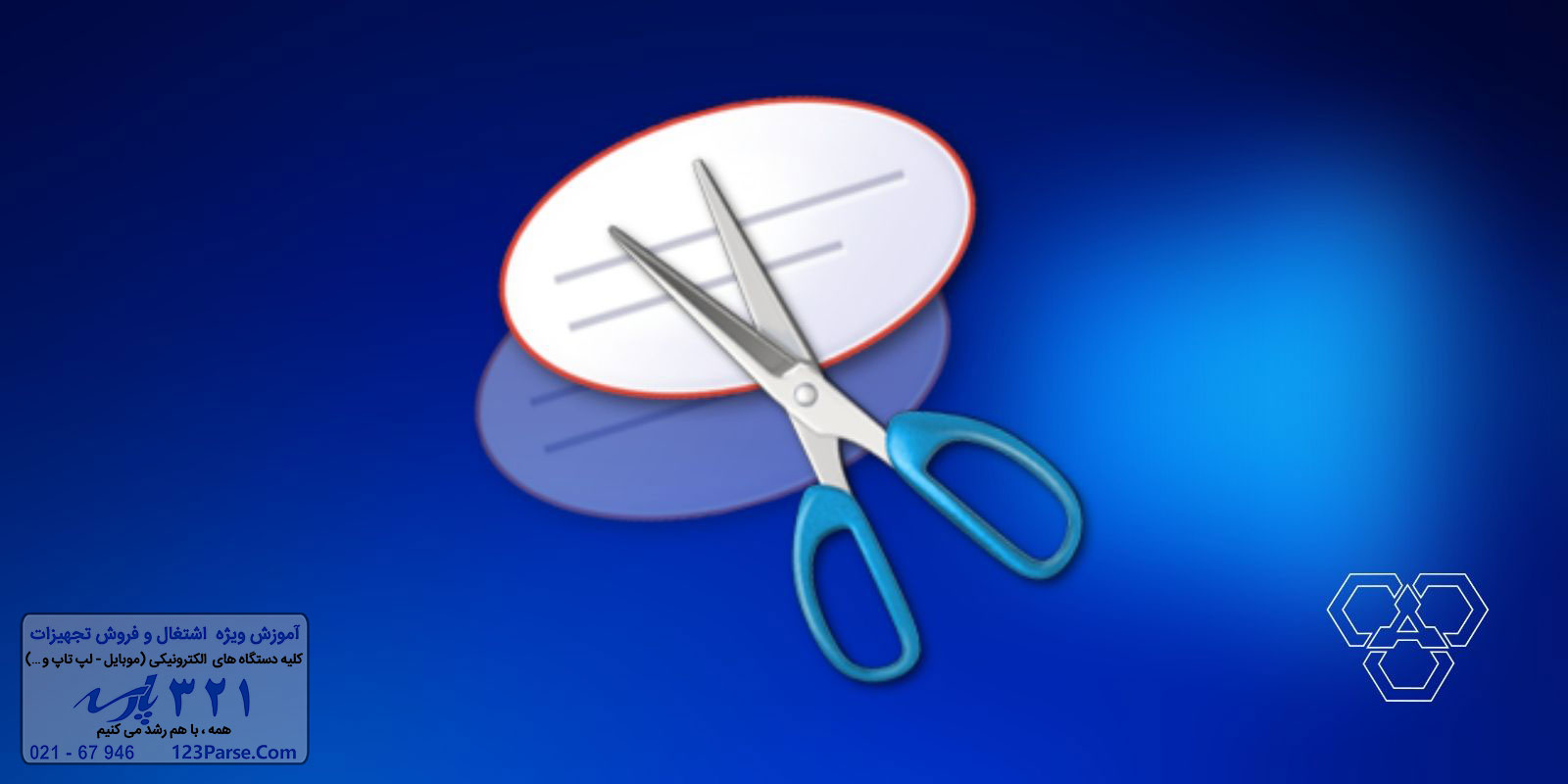
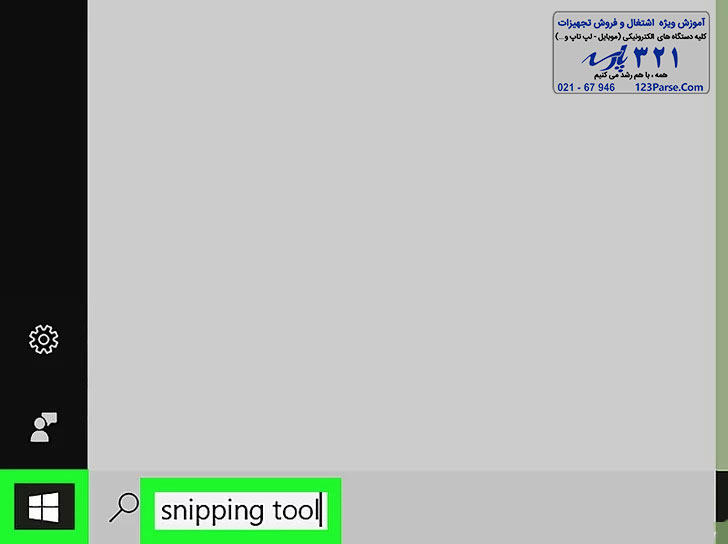
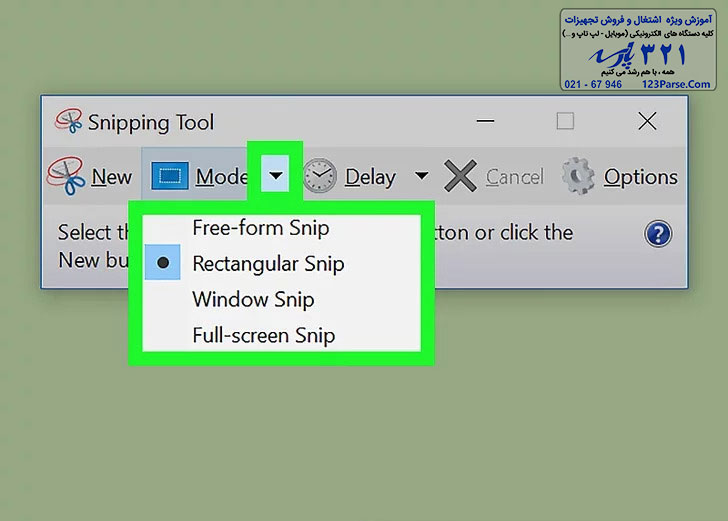
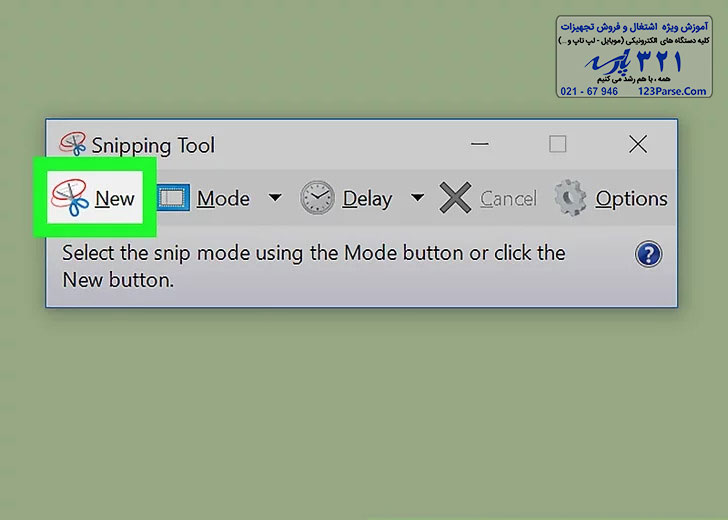
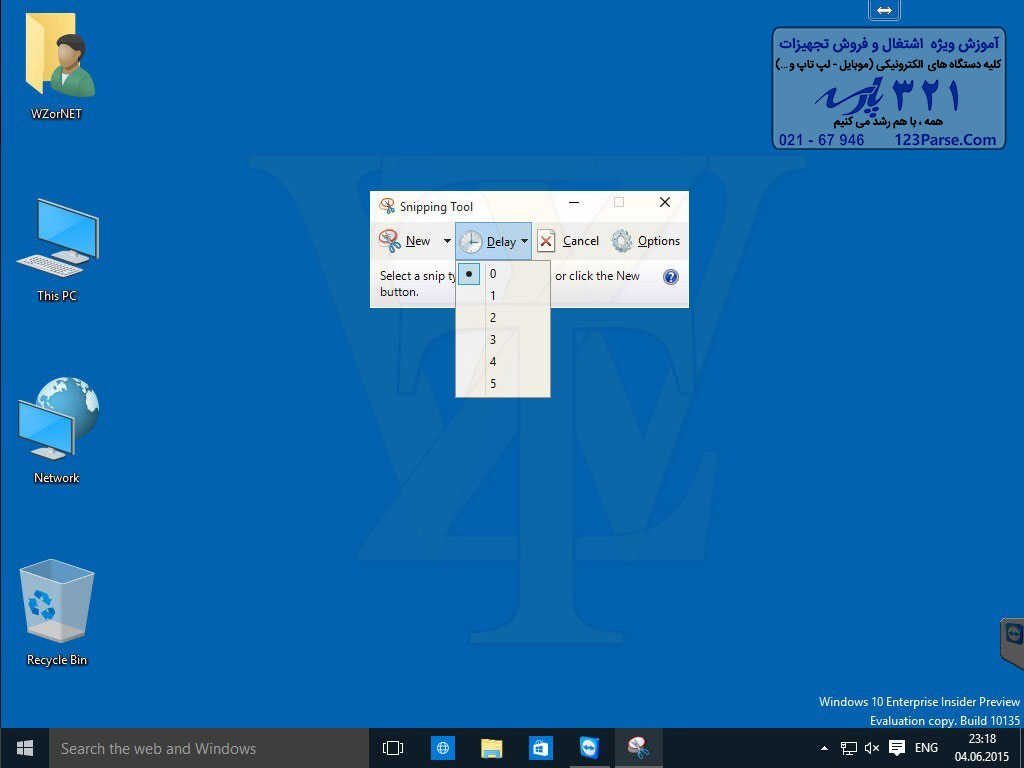
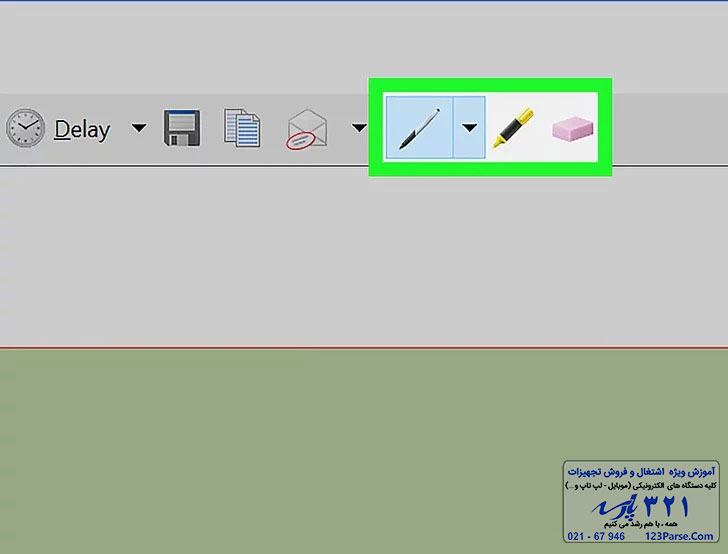
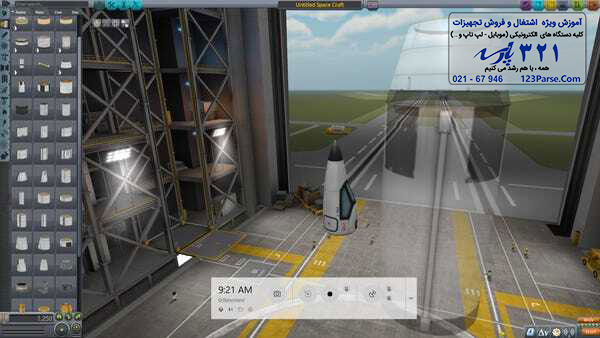

دیدگاهتان را بنویسید