به چه صورت حجم ویدیو را کاهش بدهیم؟
حتما برای شما نیز پیش آمده است که گاهی اوقات بخواهید حجم بعضی از ویدیو هارا کم کنید ولی این حجم کم کردن گاهی اوقات با مشکلاتی از جمله افت و کاهش کیفیت نیز همراه باشد ولی این نکته را در جریان باشید که کم کردن حجم ویدیو مانند سایر مواردی دیگر از طریق گوشی های تلفن همراه نیز میتواند انجام ود ولی اصلی ترین مشکل این است که شما با کاهش کیفیت نیز مواجه میشوید ولی در برخی از مواقع ه ممکن است این عمل هیچ تاثیری در افت کیفیت و واضحیت تصویر نداشته باشد ولی ما در این مقاله سعی کردیم تا برخی از روش های کاهش حجم ویدیو را به شما به اشتراک بگذاریم.
برای ثبت نام در کلاس های آموزشی پارسه روی دکمه ادامه کلیک کنید. ادامه —>
بررسی چند روش در راستای کاهش حجم ویدیو
1– روش کاهش حجم ویدیو در ویندوز 10
میتوانید به سراغ Video Editor بروید. این برنامه به صورت پیشفرض روی ویندوز نصب است.
- در کادر Search برنامه Video Editor را جستجو کرده و سپس اجرا کنید.
- برای ایجاد یک پروژه جدید، در قسمت New video project روی علامت + کلیک کنید.
- حالا روی گزینۀ Add کلیک کرده و سپس فایل ویدیویی که قصد فشردهسازی آن را دارید، انتخاب کنید.
- زمانی که ویدیو بارگذاری شد، روی آن راست کلیک کرده و گزینۀ Place in the storyboard را انتخاب کنید.
- در گوشه سمت راست و بالای برنامه، روی گزینۀ Finish video کلیک کنید.
- یک پنجرۀ کوچکی ظاهر میشود که باید روی گزینۀ Video Quality کلیک کنید. با این کار منوی کشویی آن باز میشود. برای کاهش حجم ویدیو، کیفیت آن را روی حالت Medium یا Low تنظیم کنید. در حالت LOW در مقایسه با حالت Medium حجم ویدیو کمتر میشود؛ اما به همان نسبت کیفیت پایینتری هم پیدا میکند.
- در آخر روی Export کلیک کنید.
2-روش استفاده از برنامه HandBrake
دومین روش برای این عمل استفاده از اپلیکیشن هایی در این مورد میباشد که یکی از این برنامه ها HandBrake این برنامه هم میباشد که روی سیستم عامل ویندوز و هم روی مک قابل نصب و استفاده است. برنامه HandBrake گزینههای قابل تنظیم زیادی دارد.
- برنامه را روی سیستم خود نصب و اجرا کنید.
- از طریق گزینه Open Source فایل ویدیویی که قصد کم کردن حجم آن را دارید، انتخاب کنید.
- حالا به سراغ منوی Preset بروید. در این بخش گزینههای قابل تنظیم زیادی دیده میشود که میتوانید با کمک آنها تنظیمات موردنظر خود را برای کاهش حجم فیلم اعمال کنید. در صورتی که اطلاعاتی در مورد این گزینهها ندارید، کافی است که در دو سر برگ Audio و video تنظیمات زیر را اعمال کنید:
- در سر برگ Video، گزینۀ Constant Quality را فعال و روی عدد 28 تنظیم کنید. سپس در گزینۀ Framerate عدد موردنظر خود را بنویسید. در نظر داشته باشید که هرچه فریم ریت ویدیو کمتر باشد، حجم آن نیز کمتر خواهد بود؛ اما ممکن است باعث بریده بریده شدن فیلم شود. بنابراین، بهتر است یک عدد میانگین مثل 25 را برای این گزینه انتخاب کنید. سپس روبروی همین گزینه نوار قابل تنظیم Quality را تغییر دهید. هرچه این نوار را به سمت چپ ببرید، کیفیت و حجم ویدیو کمتر خواهد شد. پس بهتر است که این نوار را هم در میانه خط تنظیم کنید.
- حالا به سراغ سربرگ Audio بروید. گزینۀ کشویی روبروی گزینۀ Mixdown را انتخاب کرده و آن را روی حالت Mono تنظیم کنید.
- روی گزینۀ Browser در پایین صفحه کلیک کرده و پوشه موردنظر خود را به عنوان محل ذخیره فایل ویدیویی نهایی انتخاب کنید.
- در نهایت روی گزینۀ Start Encode کلیک کنید که در بالای صفحه و با آیکونی سبز رنگ دیده میشود
3- کاهش حجم ویدیو در مک بوک و استفاده از برنامه VLC
آخرین روشی که متخصصان پارسه به شما پیشنهاد میکنند که شما به راحتی میتوانید در مک بوک ها آن را بکار ببرید؛ استفاده از برنامه VLC میباشد.
- رنامه VLC را اجرا کنید. سپس روی منوی Media که در بالا مشاهده میشود، کلیک کرده و Save را انتخاب کنید .
- پنجرۀ ظاهر میشود که باید روی گزینۀ Add کلیک کرده و سپس فایل ویدیویی موردنظر خود را اضافه کنید.
- روی گزینۀ Save کلیک کنید.
- مجددا پنجرۀ جدیدی روبروی شما باز میشود که باید از طریق منوی کشویی Profile تنظیمات موردنظر خود را برای کاهش حجم ویدیو انتخاب کنید. در نظر داشته باشید فرمت ویدیو خود را روی گزینهای تنظیم کنید که در دستگاههای موردنظر شما قابل پخش باشد. ما به شما انتخاب گزینۀ Video – H.264 + MP3 (MP4) را پیشنهاد میکنیم.
- در صورتی که قصد تغییر Resolution ویدیوی خود یا اعمال تنظیمات بیشتر را دارید، میتوانید روی آیکون آچار مانند کلیک کنید.
- حالا میتوانید روی گزینۀ Start در پایین صفحه کلیک کنید تا عملیات فشرده سازی شروع شود.

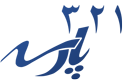







دیدگاهتان را بنویسید